

1. Struktura, Funkcje i zadania programu
Moduł Bacca systemu Berberis jest narzędziem stworzonym do analizowania zgromadzonych danych oraz do tworzenia na ich podstawie przekrojowych raportów. Dzięki swobodnemu wyborowi kolumn i pól filtrowania umożliwia on operatorowi zestawienie w przejrzystej formie interesujących go danych, ułatwia przegląd posiadanej wiedzy o klientach oraz o funkcjonowaniu własnej firmy. Program jest skonstruowany w taki sposób, aby operator mógł sam projektować najwygodniejsze dla niego raporty, korzystając z dostarczonych schematów.





ługiwania się programem
Ta część instrukcji zawiera dokładne omówienie zasad działania i obsługi modułu Bacca. Przedstawiona charakterystyka programu poparta będzie przykładami tak, aby czytelnik mógł w przyszłości jak najpełniej z niego skorzystać. Po uruchomieniu programu na ekranie widzimy następujące okno (rysunek):
2.2. przegląd opcji głównego menu
|
Raporty |
||
|
Nowy |
umożliwia tworzenie nowego raportu |
|
|
Licencja... |
umożliwia zarejestrowanie raportu |
|
|
Wyjście |
powoduje zakończenie pracy modułu |
|
|
Operacje |
||
|
Wykonaj |
wykonuje zaprojektowany raport |
|
|
Projektuj |
umożliwia zaprojektowanie nowego raportu lub dokonanie zmian w zapisanym wcześniej raporcie |
|
|
Kopiuj |
kopiuje wybrany raport |
|
|
Usuń |
usuwa wybrany raport |
|
|
Zmień nazwę... |
umożliwia zmianę nazwy wybranego raportu |
|
|
Dodaj do wybranych |
dodaje zaznaczony raport do grupy wybranych raportów |
|
|
Usuń z wybranych |
usuwa zaznaczony raport z grupy wybranych raportów |
|
|
Wyniki |
||
|
MS Excel |
eksportuje wyniki do programu MS Excel |
|
|
Eksport |
otwiera okno eksportu, w którym można wybrać postać wyjściową danych |
|
|
Widok |
||
|
Wszystkie |
powoduje wyświetlanie na drzewie wszystkich raportów wraz z Kategoriami oraz Grupami |
|
|
Wybrane |
powoduje wyświetlanie na drzewie tylko wybranych raportów wraz z Kategoriami oraz Grupami |
|
|
Wybrane – skrót |
powoduje wyświetlanie na drzewie tylko wybranych raportów, bez uwzględnienia ich Kategorii oraz Grup |
|
|
Pomoc |
||
|
O programie... |
zawiera informacje na temat wersji programu i jego twórców oraz użytkownika posiadającego licencję na daną kopię |
|
2.3. Drzewo kategorii i grup raportów
W lewej części głównego okna (rysunek) wyświetlane jest drzewko przedstawiające w sposób graficzny przynależność raportów do poszczególnych Kategorii oraz Grup. Dla wygody operatora drzewko jest rozwijalne, to znaczy, że można wyświetlać dowolne Grupy oraz raporty z wybranej Kategorii, klikając na odpowiednią nazwę. Na drzewie widoczne są również Szablony raportów przyporządkowane do określonych grup. Są to wbudowane schematy typowych raportów, które można wykonać od razu lub skopiować i modyfikować.
Ponadto z poziomu drzewa dostępne są menu kontekstowe usprawniające działanie programu:
|
Kategoria |
|||
|
Grupa |
|||
|
|
Nowy |
umożliwia tworzenie nowego raportu |
|
|
|
Licencja |
umożliwia zarejestrowanie raportu |
|
|
Szablon |
|||
|
Raport |
|||
|
|
Wykonaj |
wykonuje zaprojektowany raport |
|
|
|
Projektuj |
umożliwia zaprojektowanie nowego raportu lub dokonanie zmian w zapisanym wcześniej raporcie |
|
|
|
Kopiuj |
kopiuje wybrany raport |
|
|
|
Usuń |
usuwa wybrany raport |
|
|
|
Zmień nazwę |
umożliwia zmianę nazwy wybranego raportu |
|
|
|
Dodaj do wybranych |
dodaje zaznaczony raport do grupy wybranych raportów |
|
|
|
Usuń z wybranych |
usuwa zaznaczony raport z grupy wybranych raportów |
|

|
Szablon | pozwala dołączyć do raportu odpowiedni szablon MS Excel | |
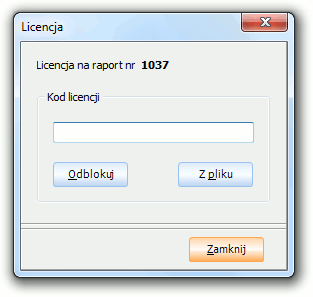
|
|
Nowy |
|
|
Kopiuj |
|
|
Usuń |
|
|
Projektuj |
|
|
Zapisz |
|
|
Wykonaj |
|
|
MS Excel |
|
|
Eksport |
Ze względu na to, że logika tworzenia wszystkich raportów jest identyczna, projektowanie nowego raportu zostanie przedstawione na przykładzie grupy Działania pracowników z kategorii Marketing. Naszym celem będzie stworzenie raportu aktywności pracownika, pani Aleksandry Kowalskiej, w wybranym okresie czasu.
Proces budowania nowego raportu składa się z trzech etapów:
NOWY -> PROJEKTUJ -> WYKONAJ.
Opcje te dostępne są z poziomu głównego menu programu, z paska narzędzi oraz z menu kontekstowego drzewka.

Po wybraniu opcji Nowy, program automatycznie wchodzi w tryb projektowania. U dołu okna pojawia się świadczący o tym czerwony napis.
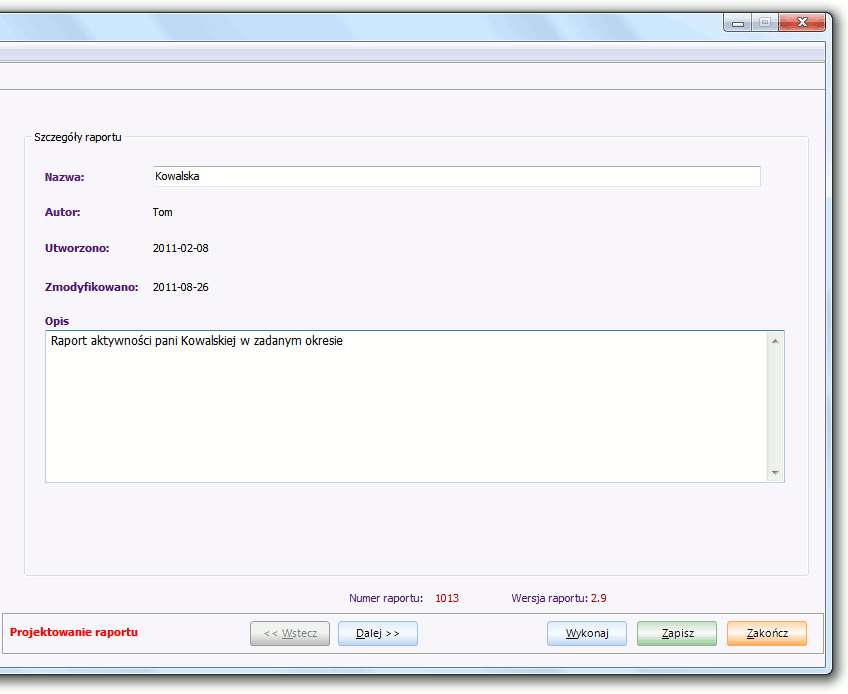
Okno główne zawiera następujące informacje na temat tworzonego raportu:
nazwa (domyślnie Nowy),
autor (zalogowany operator),
data utworzenia,
data modyfikacji,
opis,
numer i wersja raportu.
 Projektuj
Projektuj
Zaprojektowanie własnego raportu umożliwia również opcja menu głównego Projektuj. Należy wybrać raport, który chcemy zmodyfikować, a następnie Projektuj. Pojawia się edytowalne okno, jak na rysunku, umożliwiające wprowadzenie własnej nazwy dla tworzonego raportu (domyślnie podpowiadana jest nazwa Nowy) oraz dodatkowych informacji. W polu Autor automatycznie wpisywany jest zalogowany użytkownik.
Po przejściu Dalej pojawiają się kolejne formularze ekranowe zawierające pola i warunki filtrowania dostępne w obrębie wybranego raportu.
2.5.A. Wybór kolumn
Pierwszo okno (rysunek) zawiera listę
kolumn, które mogą znaleźć się na tworzonym
raporcie. Widoczne na nim będą wszystkie pola, przy nazwach których wprowadzono
znak  . Dodatkowo, w tym miejscu możliwe jest
ustalenie kolejności, w jakiej poszczególne kolumny mają być brane pod
uwagę w procesie sortowania (Kolejność
sortowania), określenie, czy wartości będą
ustawione rosnąco czy malejąco (Porządek
sortowania) oraz wybranie sposobu
łączenia poszczególnych elementów (Typ agregacji).
. Dodatkowo, w tym miejscu możliwe jest
ustalenie kolejności, w jakiej poszczególne kolumny mają być brane pod
uwagę w procesie sortowania (Kolejność
sortowania), określenie, czy wartości będą
ustawione rosnąco czy malejąco (Porządek
sortowania) oraz wybranie sposobu
łączenia poszczególnych elementów (Typ agregacji).
Jeśli do tworzonego raportu zostaną wybrane kolumny Pracownik i Działanie, to można ustalić taką kolejność sortowania, która najpierw uwzględni pracowników (w tym szczególnym przypadku będzie to tylko jeden pracownik!), a następnie osobno w obrębie każdego pracownika, posortuje dane pod względem rodzaju działania. Sposób prezentacji danych taki jak na rysunku można uzyskać, wybierając kolejność sortowania jako 1 dla pola Pracownik i 2 dla pola Działanie, zaś porządek sortowania - jako malejący dla pola Pracownik i rosnący dla pola Działanie.

Niekiedy wartości liczbowe w wybranych kolumnach mogą być agregowane (rysunek). Agregacja polega na wyliczeniu sumy, średniej, maksimum lub minimum danych liczbowych zgrupowanych według zadanego kryterium. Pozycje powtarzające się dla każdego Kontrahenta są łączone w grupę, a wartości liczbowe w wybranych kolumnach agregowane zgodnie z zadanym typem.
A. Wybór filtrów
W tym oknie możliwy jest
wybór warunków filtrowania koniecznych do wykonania raportu. Operator ma przy
tym bardzo dużą swobodę filtrowania. W kolumnie Pole pojawia się
lista filtrów, z której można wybrać przez zaznaczenie znakiem  . Dla każdego z nich należy ustalić
Warunek (z rozwijalnej listy), względem którego zostaną wybrane dane do raportu. Dodanie każdego kolejnego warunku powoduje
zawężenie zakresu pobieranych danych, ponieważ brane są pod uwagę tylko te,
które spełniają wszystkie warunki jednocześnie.
. Dla każdego z nich należy ustalić
Warunek (z rozwijalnej listy), względem którego zostaną wybrane dane do raportu. Dodanie każdego kolejnego warunku powoduje
zawężenie zakresu pobieranych danych, ponieważ brane są pod uwagę tylko te,
które spełniają wszystkie warunki jednocześnie.
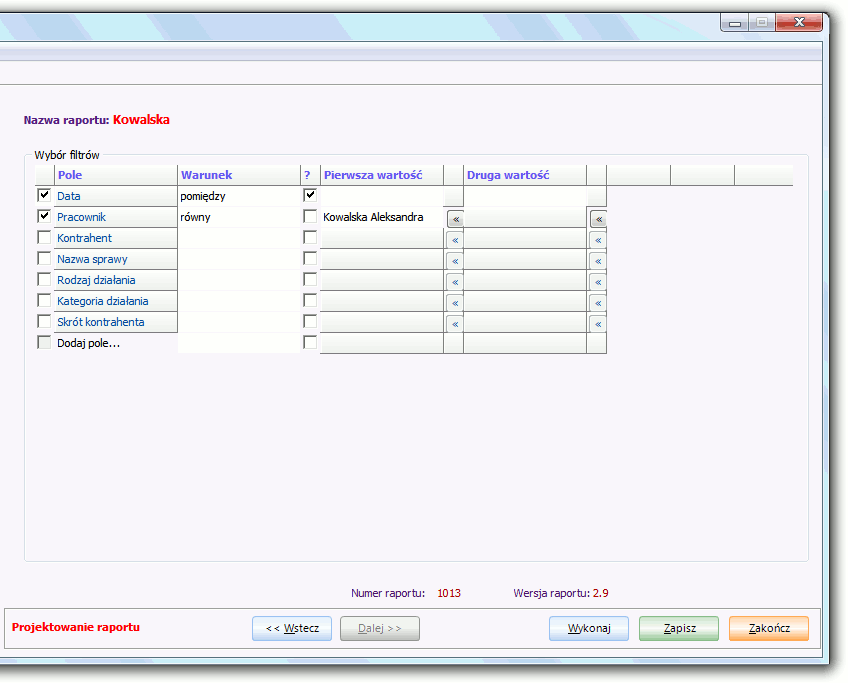
D
la pola Pracownik ustalamy warunek równy oraz wartość Kowalska Aleksandra, natomiast dla pola Data, warunek pomiędzy.Tabela selekcji zawiera dodatkowo opcję Pytaj (?), umożliwiającą stworzenie raportu, który nie ma z góry zdefiniowanych wartości kryteriów wyboru danych, lecz przy każdym wykonywaniu raportu program pyta o nie operatora. Wtedy za każdym razem po wybraniu opcji Wykonaj pojawia się okno takie jak na rysunku, umożliwiające wybranie żądanych wartości dla wszystkich warunków, przy których został postawiony pytajnik.
W naszym przykładzie będą to dwie daty.
Operator może także zrezygnować z wybranych wcześniej filtrów lub zmienić wprowadzone wartości, jednak bez zmiany kryterium.
Dodatkowo w polu tabeli dostępne jest menu kontekstowe zawierające następujące opcje:
|
Nowa pozycja |
|
umożliwia dodanie nowej pozycji w tabeli |
|
Usuń pozycję |
|
umożliwia usunięcie wybranej pozycji z tabeli |
Wykonaj
Opcja Wykonaj powoduje wyświetlenie wyników w formie tabeli, poniżej której pojawiają się dodatkowo informacje na temat zastosowanych w raporcie filtrów i warunków filtrowania (rysunek). Operator może wykonać raport bez uprzedniego zapisania. Dzięki temu już w trakcie projektowania raportu może sprawdzać efekty wprowadzanych zmian bez wykonywania dodatkowych czynności.
Znacznym udogodnieniem dla operatora korzystającego z programu są również wbudowane schematy raportów. Dzięki nim możliwe jest wykonanie raportu z pominięciem etapu projektowania. Schematy mają z góry określone kolumny oraz warunki filtrowania. Polecenie Wykonaj wywołuje okno Pytanie (na schematach na stałe została zaznaczona opcja Pytaj), w którym należy wybrać filtry spośród zaproponowanych i określić wartości kryterium. Nie można jednak zmienić samego warunku filtrowania, pól pojawiających się na raporcie ani porządku i kolejności sortowania. Modyfikacja jest możliwa wyłącznie po skopiowaniu schematu.
Program nie przechowuje rezultatów wykonanych raportów. Można je obejrzeć tylko tuż po wykonaniu. Aby zapisać wyniki, należy wyeksportować dane do jednego z pięciu formatów: MS Word, MS Excel, HTML, XML, CSV. Pozwalają na to opcje dostępne w menu Wyniki. Polecenie Eksport otwiera okno, w którym można wybrać postać wyjściową danych, natomiast polecenie MS Excel otwiera aplikację MS Excel i umieszcza wyniki w pustym arkuszu.
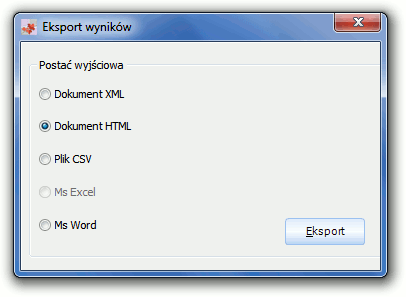
Na rysunku został przedstawiony nasz raport zapisany w formacie HTML, otwarty w przeglądarce internetowej Safari.
Użycie polecenia MS Excel powoduje wprawdzie, że wyniki raportu umieszczane są w arkuszu MS Excel, jednak nie zapewnia żadnego formatowania tych wyników. Użytkownik musi je sam przetworzyć poszerzając lub zwężając odpowiednio kolumny, zmieniając formaty komórek, kolor i wielkość czcionki lub tła itp., tak aby wyniki stały się dlań przejrzyste. Może on też wprowadzić własne formuły dalszego przetwarzania danych, zdefiniować wykresy lub makroinstrukcje.
Wszystko to wiąże się ze sporym nakładem pracy, który a priori powinien zostać powtórzony przy ponownym wykonaniu raportu. Aby jednak tego uniknąć moduł Bacca został wyposażony w możliwość dołączania do raportów gotowych szablonów zaprojektowanych w programie MS Excel. Tak więc, jeśli raz wykonamy pracę, o której mowa w poprzednim akapicie, nie musimy już jej więcej powtarzać. Wystarczy potraktować przygotowany arkusz jako szablon dla następnych raportów. W tym celu wybieramy z menu kontekstowego funkcję Szablon, która otwiera okno szablonu (rysunek) i dołączamy szablon przyciskiem Załącz.
Poszczególne przyciski spełniają następujące funkcje:
| Załącz |
|
Dołącza szablon do raportu. |
| Wyświetl |
|
Otwiera pusty szablon. |
| Zapisz na dysku |
|
Zapisuje szablon na dysku. |
| Usuń |
|
Usuwa szablon. |
Rysunek przedstawia nasz przykładowy raport z użyciem gotowego szablonu zawierającego formatowanie oraz wykres kołowy.
2.8. E-mailowa wysyłka raportów
Moduł Bacca pozwala na automatyczną wysyłkę e-maili z raportami na adres skonfigurowany w Spinie, jako adres poczty przychodzącej użytkownika.
Moduł Bacca+ posiada funkcjonalność, która umożliwia automatyczną wysyłkę wygenerowanych przez Moduł Bacca raportów e-mailem do wielu osób, na różne adresy, nie tylko na adresy skonfigurowane w Systemie. Ustawienia pozwalają na określenie konkretnego przedziału czasowego za jaki raporty mają być generowane oraz daty i czasu ich automatycznej wysyłki.
Należy pamiętać, że aby możliwa była praca z Modułem Bacca+ niezbędne jest posiadanie Modułu Bacca Serwer. Moduł Bacca Serwer instalowany jest na serwerze Windows. Ze względu na wysoki priorytet przechowywanych nań danych, musi to być status komputera serwerowego, nie użytkowego.
Opisana funkcjonalność Modułu Bacca+ może być przydatna przykładowo, gdy chcemy wysyłać naszym klientom regularne np. comiesięczne raporty dotyczące ich zakupów oferowanych przez nas produktów lub usług. Innym przykładem może być wysyłka kadrze kierowniczej raportów z działań pracowników.
Aby skonfigurować wysyłkę e-maili z raportami należy w menu kontekstowym konkretnego raportu wybrać opcję Konfiguracja wysyłki (rysunek).
Okno konfiguracji wysyłki ma następujący wygląd:
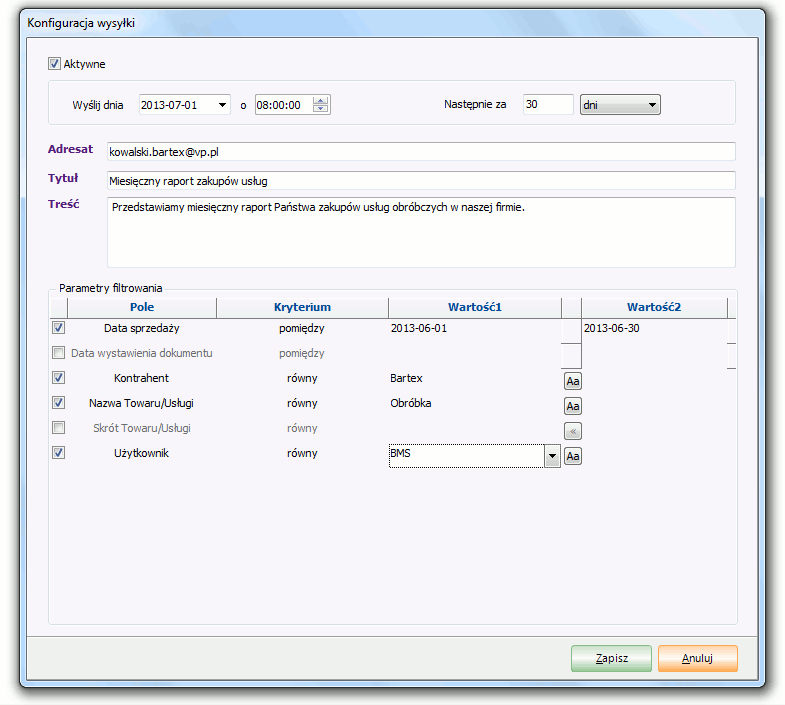
| Aktywne |
|
Pole to należy zaznaczyć, aby aktywować wysyłkę; odznaczenie pola powoduje, że wysyłka raportów nie będzie prowadzona. |
| Wyślij dnia/o |
|
Określenie daty i czasu wysyłki raportów. |
| Następne za |
|
Określenie odległości czasowej do następnej wysyłki raportu. |
| Adresat |
|
Miejsce na wpisanie adresu e-mail odbiorcy raportu |
| Tytuł |
|
Tytuł wysyłanego e-maila z raportem. |
| Treść |
|
Treść wysyłanego e-maila z raportem. |
| Parametry filtrowania |
|
Tabela wyboru pól raportu i ich wartości, które będą prezentowane w wysyłanym raporcie mailowym. |