Wybranie menu Do zrobienia powoduje wyświetlenie pięciu opcji do wyboru:
Do zrobienia
Lista…
Kalendarz…
Biurko...
Notatnik…
Tablica ogłoszeń...
6.1.
Do zrobienia - Lista ![]() (zob.
Listy)
(zob.
Listy)

Lista zawiera wszystkie następne kroki zaplanowane w trakcie zapisywania nowego zdarzenia. Program w wybranym przez operatora terminie będzie przypominał o konieczności kontynuacji działań podjętych w związku z kontrahentem i sprawą, których dotyczy wyjściowe zdarzenie.
Na liście znajdują się następujące informacje na temat przypomnień:
wykonawca,
data przypomnienia,
status,
następne zdarzenie,
kontrahent, z którym związane jest zdarzenie
sprawa, w ramach której zdarzenie miało miejsce
opis.
Menu kontekstowe zawiera informacje rozszerzające dane z listy do zrobienia:
|
Szczegóły |
|
Wywołuje nieedytowalne okno, zawierające informacje wprowadzone do bazy: data i godzina przypomnienia, opis przypomnienia, jego rodzaj i stan realizacji oraz data realizacji. |
| Perspektywa |
|
Przywołuje okno perspektywy z całościowym obrazem wybranej sprawy określonego kontrahenta, której zadanie do zrobienia dotyczy (zob. Perspektywa). |
|
|
|
Przycisk aktywny tylko w przypadku ustawienia Poczty jako typu zdarzenia. Wywołuje okno List wraz z całą zawartością wiadomości z możliwością odpowiedzenia jednemu lub kilku nadawcom czy przekazania listu kolejnej osobie (zob. Poczta). |
|
Podgląd |
|
przycisk aktywny w przypadku dokumentów wydawanych bądź przyjmowanych, na których widnieją jakieś pozycje |
|
Proces |
|
wywołuje diagram służący do graficznej wizualizacji przebiegu procesu, którego częścią jest zaznaczone na liście zdarzenie. Widać, jakie części składają się na cały proces i w jakiej kolejności po sobie następują, czego dotyczą, w jakich dniach miały miejsce i kto był/ jest za nie odpowiedzialny. Na diagramie wyświetlają się wszystkie zdarzenia powiązane ze sobą przez kontynuację następnego kroku. Kolor strzałek wskazuje na status zdarzenia. Czerwony oznacza, że minął termin realizacji, zielony – że zostało już zrealizowane, natomiast czarny – że wciąż wymaga zrealizowania. Z poziomu diagramu dostępne jest menu kontekstowe identyczne jak w przypadku listy zdarzeń. |
|
Edytuj |
|
wywołuje kreator Nowego przypomnienia w trybie edycji, co umożliwia wprowadzenie zmian w zapisanych wcześniej danych |
|
Kontynuuj |
|
wywołuje kreator Kontynuacja zdarzenia, co umożliwia wprowadzenie danych potrzebnych do kontynuowania zdarzenia; tworzone jest nowe zdarzenie w sprawie; w przypadku przypomnienia niepowiązanego ze zdarzeniem wywoływany jest kreator Nowego zdarzenia |
|
Zrealizuj |
|
zmienia status na Zrealizowane |
|
Usuń |
|
usuwa wybrane przypomnienie |
|
Zdarzenie |
|
W menu kontekstowym znajdują się następujące rozwinięcia: szczegóły, edytuj, w sprawie, w procesie. Opcja Szczegóły pozwala na podgląd szczegółów zdarzenia, którego dotyczy przypomnienie. Opcja Edytuj pozwala na edycję danego zdarzenia. Wybierając opcję W sprawie wyświetla się podgląd, jakiej sprawy dotyczy zdarzenie, zaś opcja W procesie pozwala na obejrzenie, w jakim procesie ma miejsce zdarzenie. |
| Sprawa |
|
Wyświetla sprawę, której dotyczy przypomnienie |
|
Uprawnienia |
|
Wyświetla okno przydzielonych wykonawcy następnego kroku uprawnień. Więcej na ten temat w części wstępnej (zob. Uprawnienia) |
Poniżej listy do zrobienia znajdują się pola, w których wyświetlają się opisy zaznaczonego przypomnienia oraz związanego z nim zdarzenia. Opisy te zostały wprowadzone przez operatora w trakcie tworzenia nowego zdarzenia.
|
Dolny panel przycisków |
||
|
Pokaż/Ukryj filtr |
|
pokazuje/ukrywa okno filtru |
|
Pokaż/Ukryj opis |
|
pokazuje/ukrywa okno z opisem wybranego kroku |
|
Nowe zdarzenie |
|
wywołuje kreator Nowego zdarzenia |
|
Nowe przypomnienie |
|
wywołuje kreator pozwalający na stworzenie przypomnienia niepowiązanego z kontrahentem czy sprawą, które zapisze się na liście do zrobienia |
|
Zamknij |
|
zamyka listę przypomnień |
Filtr (zob. Filtrowanie)
– wyszukiwanie przypomnień wykonawcy wybranego z listy, istnieje możliwość wyszukiwania także wśród nieaktywnych wykonawców;Wykonawca
Sprzęt – wyszukiwanie przypomnień dotyczących sprzętu wybranego z listy;
Autor – wyszukiwanie przypomnień autora wybranego z listy, istnieje możliwość wyszukiwania także wśród nieaktywnych autorów;
Status – wyszukiwanie przypomnień o statusie wybranym z listy;
Zdarzenia:
Rodzaj – wyszukiwanie przypomnień związanych ze zdarzeniami określonego rodzaju;
Typ zdarzenia – wyszukiwanie przypomnień związanych ze zdarzeniami określonego typu;
Projekt – wyszukiwanie przypomnień powiązanych ze zdarzeniami realizowanymi w ramach wybranego projektu
Sprawa – wyszukiwanie następnych kroków przypisanych do zdarzeń realizowanych w ramach sprawy wybranej z listy spraw;
Kontrahent – wyszukiwanie przypomnień związanych z kontrahentem wybranym według nazwy, skrótu lub numeru NIP;
Egzemplarze:
Numer seryjny – wyszukiwanie wedle numeru seryjnego;
Typ produktu – wyszukiwanie wedle typu produktu;
Do zrobienia – wyszukiwanie przypomnień, których czas realizacji juz minął lub przypada na dziś;
Data realizacji – wyszukiwanie przypomnień zrealizowanych w zadanym okresie od/do;
Data przypomnienia – wyszukiwanie przypomnień z zadanego okresu od/do;
Grupuj w proces – umożliwia wyszukiwanie zdarzeń powiązanych w proces;
Następne zdarzenie – wyszukiwanie przypomnień, których kontynuacją ma być zdarzenie określonego typu;
Filtr specjalny – specjalne filtrowanie (zob. Filtrowanie);
Filtr dodatkowy – dodatkowe filtrowanie (zob. Filtrowanie).
Także nieaktywni – na liście wyświetlą się także zadania do zrobienia nieaktywnych użytkowników ;
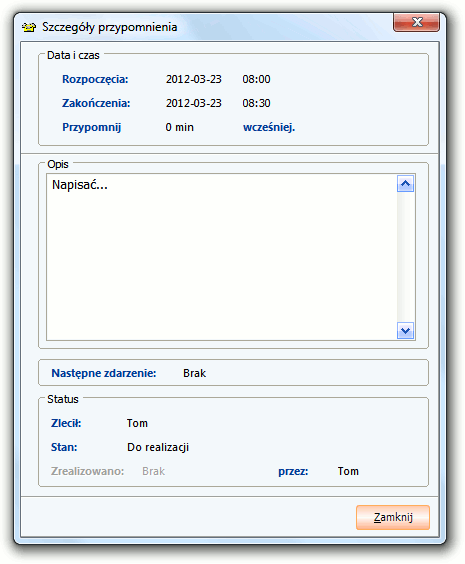
Na liście widoczne są także przypomnienia niepowiązane ze zdarzeniami, wprowadzone bezpośrednio z listy lub z kalendarza. Przycisk Nowe przypomnienie otwiera okno pozwalające zdefiniować tego rodzaju wpis, pojedynczy lub cykliczny (rysunek).
Opcja ta umożliwia szybkie zaplanowanie rozpoczęcia działań (brak odniesienia do kontrahenta i sprawy). Kontynuacją tego typu przypomnienia jest nowe zdarzenie.
W zakładkach, oprócz listy przypomnień, mamy także szybki wgląd do kalendarzy: osobistego (rysunek), grupowego (rysunek) oraz długoterminowego (rysunek). Pełnią one różne funkcje, a dla łatwej orientacji każdy z nich utrzymany jest w nieco innej kolorystyce.
Kalendarz osobisty
Kalendarz osobisty (rysunek) pokazuje terminy jednego użytkownika (lub zajętość zasobu sprzętowego) w wybranym tygodniu lub dniu.
|
Kalendarz osobisty |
||
|
Osoby/ sprzęt |
|
Wybór rodzaju: osoby lub sprzętu, dla której/ którego mają być wyświetlane przypomnienia |
|
Nazwa osoby/ sprzętu |
|
Wybór konkretnej osoby/ konkretnego sprzętu
z listy. Kliknięcie przycisku |
|
Także nieaktywni |
|
Na kalendarzu wyświetlą się także zadania do zrobienia nieaktywnych użytkowników |
|
Kalendarze |
|
W oknie wyświetlają się trzy
kalendarze, pokazujące trzy kolejno po sobie następujące miesiące roku. Na
kalendarzu znajdującym się na samej górze możemy zmieniać miesiące
za pomocą przycisków Datę wybieramy klikając na interesujący nas dzień na dowolnie wybranym kalendarzu. |
|
Tabela |
Zawiera wybrane szczegóły dotyczące osoby/ sprzętu i przypomnienia z nimi związane. Przypomnienia zaznaczone są trzema (?) kolorami. Czerwony oznacza, że minął termin realizacji, zielony – że zostało już zrealizowane, natomiast czarny – że wciąż wymaga zrealizowania. Po kliknięciu w dane przypomnienie prawym przyciskiem myszy, wyświetla nam się menu kontekstowe, które zawiera opcje: szczegóły (wyświetla szczegóły), proces (pokazuje cały proces, którego częścią jest przypomnienie), nowe przypomnienie (otwiera kreatora nowego przypomnienia dla danego dnia), edytuj (edytuje przypomnienie), kontynuuj (w przypadku przypomnienia niezrealizowanego, otwiera kreator kontynuacji zdarzenia), zrealizuj (w przypadku przypomnienia niezrealizowanego – pozwala natychmiastowo wybrać opcję zrealizowania danego zdarzenia), usuń (usuwa przypomnienie), zdarzenie (wyświetla szczegóły, pozwala na edycję zdarzenia, wyświetla zdarzenie w kontekście sprawy i procesu), sprawa (pokazuje sprawę, której dotyczy przypomnienie). |
|
|
Podsumowanie |
|
Wywołuje nieedytowalne pole podsumowujące zaznaczone w tabeli przypomnienie. Zawiera informacje o autorze, typie i rodzaju zdarzenia, a także opis jego i przypomnienia |
Kalendarz grupowy
Kalendarz grupowy (rysunek) pokazuje terminy kilku użytkowników (lub zajętość zasobów sprzętowych) w wybranym dniu.
|
Kalendarz grupowy |
||
|
Terminy |
|
Datę wybieramy klikając na interesujący nas dzień na dowolnie wybranym kalendarzu. Na kalendarzu znajdującym
się na samej górze możemy zmieniać miesiące
za pomocą przycisków |
|
Zasoby |
|
Wybór osób lub/ i sprzętów, dla których mają być wyświetlane przypomnienia. |
|
Tabela |
Zawiera wybrane szczegóły dotyczące osób/ sprzętu i przypomnienia z nimi związane. Na górnej belce wyświetla się wybrany dzień oraz osoby/ sprzęty. Dzień został podzielony na godziny, które wyświetlają się w postaci wierszy. Przypomnienia zaznaczone są trzema kolorami. Czerwony oznacza, że minął termin realizacji, zielony – że zostało już zrealizowane, natomiast czarny – że wciąż wymaga zrealizowania. Po kliknięciu w dane przypomnienie prawym przyciskiem myszy, wyświetla nam się menu kontekstowe, które zawiera opcje: szczegóły (wyświetla szczegóły), nowe przypomnienie (otwiera kreatora nowego przypomnienia dla danego dnia), edytuj (edytuje przypomnienie), usuń (usuwa przypomnienie), kontynuuj (w przypadku przypomnienia niezrealizowanego, otwiera kreator kontynuacji zdarzenia), zrealizuj (w przypadku przypomnienia niezrealizowanego – pozwala natychmiastowo wybrać opcję zrealizowania danego zdarzenia), zdarzenie (wyświetla szczegóły, wyświetla zdarzenie w kontekście sprawy i procesu), sprawa (pokazuje sprawę, której dotyczy przypomnienie). |
|
|
Podsumowanie |
|
Wywołuje nieedytowalne pole podsumowujące zaznaczone w tabeli przypomnienie. Zawiera informacje o autorze, typie i rodzaju zdarzenia, a także opis jego i przypomnienia |
Kalendarz długoterminowy
Kalendarz długoterminowy (rysunek) pokazuje takie terminy kilku użytkowników (lub zajętość zasobów sprzętowych), których czas trwania przekracza zadaną wartość.
| Kalendarz długoterminowy | ||
| Kalendarze |
|
Datę wybieramy klikając na interesujący nas dzień na dowolnie wybranym kalendarzu. Na kalendarzu znajdującym
się na samej górze możemy zmieniać miesiące
za pomocą przycisków |
| Tylko aktywni |
|
umożliwia wybór tylko aktywnych osób/ sprzętów |
| Podsumowanie |
|
wywołuje nieedytowalne pole podsumowujące zaznaczone w tabeli przypomnienie. Zawiera informacje o autorze, typie i rodzaju zdarzenia, a także opis jego i przypomnienia |
Każdy użytkownik Systemu Berberis posiada własne Biurko (rysunek) - indywidualną przestrzeń roboczą, przypominającą biurko znane ze świata rzeczywistego.
Zdarzenia (a także przypomnienia) zarejestrowane w systemie można "kłaść" na biurku, podobnie jak w świecie rzeczywistym kładzie się na nim dokumenty, którymi w danej chwili trzeba się zająć. Bez względu na to, jaki charakter ma wybrane zdarzenie, a więc czy jest to notatka z rozmowy telefonicznej, faktura, e-mail, czy coś jeszcze innego, zawsze można umieścić je na własnym biurku korzystając z odpowiedniej funkcji dostępnej z różnych miejsc systemu (np. listy zdarzeń, projektów, kalendarza...).
Klient pyta, dlaczego wystawiliśmy mu fakturę na 1000 zł., skoro z uzgodnień wynikało, że powinno być to 900 zł. Aby wyjaśnić tę kwestię, musimy sięgnąć do notatki z rozmowy telefonicznej sprzed miesiąca, oferty sprzed dwóch tygodni i e-maila sprzed trzech dni. W międzyczasie w systemie zarejestrowano jeszcze cały szereg innych zdarzeń dotyczących tego klienta, a więc zestawienie i przeanalizowanie kilku faktów ze wspomnianych dokumentów wymagałoby ciągłego "skakania po liście zdarzeń", robienia notatek itp. Zamiast tego każde z istotnych zdarzeń kładziemy na Biurku. Widzimy je teraz wszystkie obok siebie i możemy z łatwością dokonać niezbędnej analizy faktów. Gdy przygotujemy już odpowiedź dla klienta usuwamy zdarzenia z biurka jedno po drugim lub wszystkie na raz.
Menu kontekstowe zdarzeń i przypomnień zawiera:
| Szczegóły |
|
wywołuje nieedytowalne okno, zawierające informacje na temat zdarzenia wprowadzone do bazy: sprawa związana z danym zdarzeniem, nazwa oraz adres firmy i departamentu, z którą prowadzona jest sprawa; opis sprawy i zdarzenia; rodzaj, data oraz godzina utworzenia zdarzenia; dane osoby, z którą kontaktujemy się w ramach danego zdarzenia; numer telefonu komórkowego i stacjonarnego oraz faksu do firmy i departamentu; notatki na temat wybranej sprawy |
|
|
przycisk aktywny tylko w przypadku ustawienia Poczty jako typu zdarzenia; wywołuje okno List wraz z całą zawartością wiadomości z możliwością odpowiedzenia jednemu lub kilku nadawcom czy przekazania listu kolejnej osobie (zob. Poczta) |
|
| Podgląd |
|
Przycisk aktywny w przypadku dokumentów wydawanych bądź przyjmowanych, na których widnieją jakieś pozycje |
| Drukuj |
|
Przycisk aktywny w przypadku dokumentów ofertowych i zamówieniowych |
| Proces |
|
wywołuje diagram służący do graficznej wizualizacji przebiegu procesu, którego częścią jest zaznaczone na liście zdarzenie. Widać, jakie części składają się na cały proces i w jakiej kolejności po sobie następują, czego dotyczą, w jakich dniach miały miejsce i kto był/ jest za nie odpowiedzialny. Na diagramie wyświetlają się wszystkie zdarzenia powiązane ze sobą przez kontynuację następnego kroku. Kolor strzałek wskazuje na status zdarzenia. Czerwony oznacza, że minął termin realizacji, zielony – że zostało już zrealizowane, natomiast czarny – że wciąż wymaga zrealizowania. Z poziomu diagramu dostępne jest menu kontekstowe identyczne jak w przypadku listy zdarzeń. |
| Edytuj |
|
wywołuje kreator Nowego zdarzenia w trybie edycji, co umożliwia wprowadzanie zmian do zapisanych wcześniej danych |
| Kontynuuj |
|
rozwija menu kontekstowe na bocznym pasku, umożliwiając wybór sposobu kontynuacji zdarzenia:
|
| Zrealizuj |
|
zmienia status następnego kroku związanego ze zdarzeniem na Zrealizowany z możliwością wyboru osoby realizującej krok |
| Zdejmij z biurka |
usuwa wybrane zdarzenie z biurka pozostawiając je w systemie |
|
| Usuń |
|
usuwa wybrane zdarzenie |
| Zdarzenie |
|
rozwija menu kontekstowe na bocznym pasku, umożliwiając wybór
jednej z opcji:
|
| Uprawnienia |
|
pozwala określić uprawnienia dynamiczne do zdarzenia |
| Sprawa |
|
pozwala na szybki podgląd, do jakiej sprawy przynależy zdarzenie |
| Dolny panel przycisków | ||
| Notatki odręczne |
|
pozwala wprowadzać notatki odręczne |
| Posprzątaj |
|
usuwa z Biurka wszystkie dokumenty za wyjątkiem notatek odręcznych; dokumenty nie są usuwane z systemu |
| Odśwież |
|
odświeża widok zawartości Biurka |
Przycisk Notatki odręczne pozwala wczytać notatki wykonane przy pomocy odpowiednich urządzeń (zob. Urządzenia i oprogramowanie współpracujące), bądź to bezpośrednio z tych urządzeń, bądź to z plików w odpowiednim formacie.
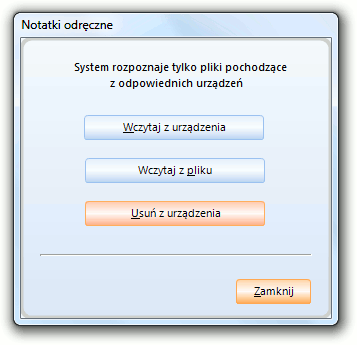
Uwaga: System nie wspiera rozpoznawania obrazów pisma ręcznego uzyskanych przy użyciu skanera!
Menu kontekstowe notatek odręcznych zawiera:
| Podgląd |
|
otwiera notatkę odręczną w trybie podglądu pliku graficznego |
| Konwertuj |
|
zamienia wybraną notatkę odręczną na tekst |
| Nowe zdarzenie |
|
tworzy nowe zdarzenie na bazie notatki odręcznej |
| Zmień tytuł |
|
pozwala zmienić tytuł notatki odręcznej pozostawiając ją w niezmienionej formie na Biurku |
| Obróć |
|
pozwala obrócić notatkę odręczną o ustalony kąt i skorygować tym samym efekt obrócenia się kartki papieru podczas tworzenia notatki |
| Dodaj kolejną notatkę |
|
|
| Eksportuj do pliku |
|
|
| Usuń |
|
usuwa wybraną notatkę odręczną |
Polecenie Konwertuj otwiera okno konwersji notatki odręcznej na tekst (rysunek).
Konwersja nie będzie działać poprawnie, jeżeli notatka z jakichś powodów "się przekręciła". Polecenie Obróć wywołuje okno pozwalające "wyprostować" notatkę (rysunek).
Jeżeli jeden dokument składa się z kilku notatek (stron papieru) wskazane może być ich połączenie. Do tego celu służy polecenie Dodaj kolejną notatkę, otwierające okno łączenia notatek (rysunek).
Polecenie Zmień tytuł otwiera okno pozwalające zmienić tytuł notatki znajdującej się na biurku (rysunek).
Notatnik (rysunek) jest bardzo wygodnym narzędziem do podręcznego użytku.
Teksty umieszczane w notatniku dostępne są wyłącznie dla ich autora. System nie przetwarza ich w żaden specjalny sposób, jednak przechowuje je w bazie danych, co oznacza, że po wylogowaniu i ponownym zalogowaniu wszystkie zapisane uprzednio informacje zostaną wyświetlone gdy Notatnik zostanie otwarty. Notatnik ma charakter brudnopisu i w związku z tym nie posiada żadnych narzędzi służących do formatowania tekstu.
Na tablicy ogłoszeń (rysunek) każdy z użytkowników systemu może zamieszczać krótkie, ogólnodostępne wiadomości.
System nie przetwarza ich w żaden specjalny sposób. Użytkownik może w każdej chwili usunąć ogłoszenie, które zamieścił. Usunięcie cudzego ogłoszenia wymaga posiadania odpowiednich uprawnień.