Wybranie menu Zdarzenia powoduje wyświetlenie sześciu opcji do wyboru:
Zdarzenia
(zob. Kreatory)Nowe…
Szybkie…
Lista…
Poczta...
Historia połączeń...
Rozliczenie….
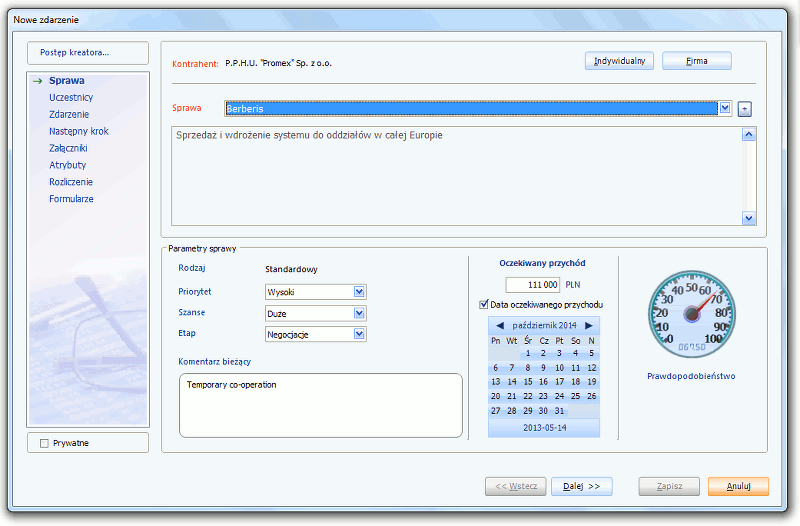
 I. Sprawa (kreator zdarzenia)
I. Sprawa (kreator zdarzenia) |
|||
| Kontrahent: indywidualny/ firma |
|
|
Pozwala wybrać kontrahenta (indywidualnego lub firmę), którego będzie dotyczyć zdarzenie; naciśnięcie przycisku Indywidualny lub Firma przenosi odpowiednio do listy klientów indywidualnych lub do listy firm (zob. Wprowadzanie danych). |
| Sprawa |
|
Wybór sprawy, w ramach której zdarzenie będzie miało miejsce (program automatycznie wyświetla na liście wszystkie sprawy prowadzone z wybranym kontrahentem); pole aktywne dopiero po wybraniu kontrahenta. |
|
| + |
|
Uruchamia kreator sprawy pozwalając tym samym dodać nową sprawę, której dotyczyć będzie zdarzenie. |
|
| Opis sprawy |
|
Wprowadzony do systemu opis sprawy. |
|
| Rodzaj |
|
Wyświetla rodzaj sprawy. |
|
| Priorytet |
|
Pozwala określić priorytet sprawy przez wybranie jego wysokości z dostępnej listy. Priorytet wybierany jest na podstawie subiektywnej opinii Użytkownika. |
|
| Szanse |
|
Pozwala określić szanse pomyślnego zakończenia sprawy. Szanse określane są na podstawie subiektywnej opinii Użytkownika. |
|
| Etap |
|
Pozwala określić etap, na którym dana sprawa się znajduje. |
|
| Oczekiwany przychód |
|
Pozwala na wpisanie przychodu oczekiwanego po zakończeniu danej sprawy. |
|
| Data oczekiwanego przychodu |
  |
Pozwala na określenie daty oczekiwanego przychodu. |
|
| Prawdopodobieństwo |
|
Pozwala na określenie prawdopodobieństwa pomyślnej realizacji danej sprawy. Aby je określić należy kliknąć w odpowiednie miejsce niebieskiej tarczy, tak aby wskazówka wskazywała żądaną procentową wartość. |
|
| Komentarz bieżący |
|
Miejsce na wpisanie komentarza dotyczącego sprawy. |
|
| Prywatne |
|
Pozwala zastrzec zdarzenie - widoczne będzie ono tylko dla autora. Jeżeli chce się ograniczyć prawa dostępu do zdarzenia jedynie do wybranej grupy użytkowników, należy najpierw zastrzec je dla siebie, następnie zapisać i określić dokładne uprawnienia (zob. Uprawnienia) |
|

 II. Uczestnicy (kreator zdarzenia)
II. Uczestnicy (kreator zdarzenia)Umożliwia wprowadzenie nazwisk osób biorących udział w zdarzeniu, także osób nie będących bezpośrednio związanych ze zdarzeniem, ale w nim biorących udział (pozostali). |
||
| Wiodący |
|
Wybór osoby, z którą będzie związane zdarzenie. System domyślnie wybiera osobę: Nieznany, co oznacza, że zdarzenie dotyczy kontrahenta, jako całości. |
| Nowa osoba |
|
Wywołuje kreator nowego pracownika w trybie edycji, co umożliwia wprowadzenie do bazy nowego pracownika. |
| Szczegóły |
|
Przywołuje okno Szczegóły, w którym zawarte są podstawowe informacje dotyczące wybranego wiodącego uczestnika. Jest to nieedytowalne okno; zawiera informacje na temat wybranej osoby (tytułu, stanowiska, departamentu, telefonu stacjonarnego, telefonu komórkowego, adresu elektronicznego, numeru Skype, numeru faxu do osoby, telefonu oraz numeru faxu do firmy, telefonu oraz numeru faxu do departamentu, zawiera także notatki wprowadzone w związku z osobą). |
| Pozostali |
|
|
| Kontrahent |
|
Po naciśnięciu przycisku Firma lub Indywidualny pojawia się lista kontrahentów, która pozwala na wybranie innych kontrahentów, którzy również biorą udział w sprawie, ale sprawa bezpośrednio ich nie dotyczy. Wybrana z listy firma lub klient indywidualny pojawia się w polu Kontrahent. |
| Pracownik |
|
W polu tym Użytkownik ma do dyspozycji rozwijaną listę pracowników firmy określonej jako "Pozostały kontrahent". |
| "BMS" |
|
Przycisk ten nosi nazwę firmy Użytkownika. Kliknięcie nań powoduje dodanie firmy w polu Pozostały kontrahent i wybór pracowników firmy, którzy również biorą udział w sprawie. |
| "Promex" |
|
Przycisk ten nosi nazwę firmy wiodącego kontrahenta. Kliknięcie nań powoduje dodanie tej firmy w polu Pozostały kontrahent i wybór pracowników firmy, którzy również biorą udział w sprawie. |
| Firma |
|
Przywołuje listę kontrahentów-firm, które mogą być dodane jako pozostali kontrahenci biorący udział w sprawie. |
| Indywidualny |
|
Przywołuje listę kontrahentów indywidualnych, którzy mogą być dodani jako pozostali kontrahenci biorący udział w sprawie. Przykładowo sprawa dotyczy dwóch kontrahentów, z których jeden (BMS) chce kupić od drugiego (Promex) nieruchomość. W sprawie zatem uczestniczy także notariusz, który w tym właśnie miejscu będzie uwzględniony jako "Pozostały kontrahent" i dodany za pomocą przycisku Firma. Wówczas wyświetla się lista kontrahentów, z której wybierzemy kancelarię, z której usług korzystano podczas realizacji transakcji (zostanie dodana w polu Pozostali - Kontrahent), a następnie w polu Pozostali - Pracownik wybierzemy z listy pracownika kancelarii, który bezpośrednio brał udział w zdarzeniu. |
| Usuń |
|
Usuwa zaznaczoną pozycję w polu Pozostały kontrahent. |
| Prywatne |
|
Pozwala zastrzec zdarzenie - widoczne będzie ono tylko dla autora. Jeżeli chce się ograniczyć prawa dostępu do zdarzenia jedynie do wybranej grupy użytkowników, należy najpierw zastrzec je dla siebie, następnie zapisać i określić dokładne uprawnienia (zob. Uprawnienia). |

 III. Zdarzenie (kreator zdarzenia)
III. Zdarzenie (kreator zdarzenia)Zakładka pozwalająca na zapisanie faktów dotyczących zdarzenia. |
|||
| Rodzaj |
|
|
Wybór rodzaju zdarzenia spośród zdefiniowanych przez operatora (zob. Listy) oraz statusu kierunkowego – przychodzące, wychodzące, nieokreślone. |
| Utworzono |
|
Określenie daty utworzenia zdarzenia. |
|
| O godz. |
|
Określenie godziny utworzenia zdarzenia. |
|
| Opis |
|
Szczegółowy opis danego zdarzenia. |
|
| Panel dyktafonu |
|
Umożliwia nagranie wiadomości głosowej dotyczącej zdarzenia. Zawiera takie przyciski jak: odtwarzaj, pauza, zatrzymaj, przewijaj w przód, przewijaj wstecz, nagrywaj, zatrzymaj nagrywanie oraz skasuj nagranie. |
|
| Czas |
|
Wyświetla informacje na temat długości nagrania. |
|
| Punktacja |
|
Pozwala na wpisanie liczby punktów przyznanych kontrahentowi za dane zdarzenie (zob. Punkty dla kontrahentów). |
|
| Powiększ |
|
Przywołuje okno Edytor służące do utworzenia szczegółowego opisu danego zdarzenia. |
|
| Prywatne |
|
Pozwala zastrzec zdarzenie - widoczne będzie ono tylko dla autora. Jeżeli chce się ograniczyć prawa dostępu do zdarzenia jedynie do wybranej grupy użytkowników, należy najpierw zastrzec je dla siebie, następnie zapisać i określić dokładne uprawnienia (zob. Uprawnienia). |
|

 IV. Następny krok (kreator zdarzenia)
IV. Następny krok (kreator zdarzenia)Umożliwia zapisanie zadań, które mają być kontynuacją tworzonego zdarzenia. Zadania te użytkownik może przydzielić sobie, innym użytkownikom Systemu identyfikowanym danymi osobowymi lub poprzez stanowisko oraz sprzętom. |
|||
|
+/- |
|
Naciśnięcie znaków + / – powoduje dodanie / usunięcie zakładek, w których można wprowadzić informacje potrzebne do przeprowadzenia kolejnych zdarzeń; istnieje możliwość utworzenia wielokrotnego następnego kroku dla danego zdarzenia; konfiguracji domyślnych parametrów pojawiających się na poszczególnych zakładkach następnego kroku dokonuje się w module administracyjnym Spina (zob. Moduł Spina - Interfejs) |
|
| Kalendarz |
|
Naciśnięcie przycisku powoduje przywołanie kalendarza, w którym uwzględniona jest zajętość wszystkich osób i sprzętu mających brać udział w zdarzeniu. W ten sposób można sprawdzić, czy wszystkie osoby i sprzęt są dostępne w czasie, na który zaplanowano następny krok. |
|
| Synchronizuj |
|
Naciśnięcie tego przycisku powoduje ustalenie dla wszystkich osób, stanowisk i sprzętu, uwzględnionych w realizacji następnego kroku, takiego samego terminu i czasu jego realizacji. Termin i czas będzie zsynchronizowany zgodnie z czasem określonym na zakładce, która jest otwarta w momencie naciśnięcia przycisku Synchronizuj. |
|
| Weryfikacja |
|
Naciśnięcie przycisku Weryfikuj powoduje, że na kalendarzu Użytkownika, po określonym czasie pojawia się przypomnienie o sprawdzeniu, czy dana osoba wykonała powierzone jej zadanie. Przypomnienie o weryfikacji będzie widoczne dla zdarzenia zapisanego w zakładce, która jest otwarta w momencie naciśnięcia przycisku Weryfikuj. |
|
| Od … do |
|
Określenie daty i godziny wykonania następnego kroku. |
|
| Przypomnij |
|
|
Zaznaczenie tego okna uaktywnia listę, która umożliwia wybranie opcji czasu, kiedy program ma przypomnieć o konieczności wykonania następnego kroku (zob. Przypomnienia). |
| Opis |
|
Opis następnego kroku. |
|
| Działanie |
|
Wybór pomiędzy realizacją dowolnego następnego kroku a działaniem w ramach procedury (zob. Spina - Procedury). |
|
| Wybierz |
|
Przycisk potwierdzający wybór działania. |
|
| Osoba |
|
Wybór osoby biorącej udział w zdarzeniu. Wybranie na pokrętle opcji Osoba powoduje konieczność wybrania z listy pracowników, znajdującej się nad pokrętłem, osoby biorącej udział w zdarzeniu. Osobie tej przypisana będzie zakładka, dodana przy pomocy przycisku + znajdującego się w górnej części okna. |
|
| Stanowisko |
|
Wybór stanowiska osób biorących udział w zdarzeniu. Wybranie na pokrętle opcji Stanowisko powoduje konieczność wybrania z listy stanowisk znajdującej się nad pokrętłem stanowiska osób, które będą brały udział w zdarzeniu. Stanowisku temu przypisana będzie zakładka, dodana przy pomocy przycisku + znajdującego się w górnej części okna. |
|
| Sprzęt |
|
Wybór i jednoczesna rezerwacja urządzeń potrzebnych do realizacji zdarzenia. Wybranie na pokrętle opcji Sprzęt powoduje konieczność wybrania z listy sprzętu znajdującej się nad pokrętłem urządzenia, samochodu, sali itp., które będą wykorzystywane w realizacji zdarzenia. Sprzęt będzie przypisany do zakładki dodanej przy pomocy przycisku + znajdującego się w górnej części okna. |
|
| Stan |
|
Określenie statusu zdarzenia (zrealizowane, realizowane, do realizacji, anulowany). |
|
| Zrealizowano |
|
Określenie daty zrealizowania następnego kroku; okno aktywne tylko w przypadku wybrania stanu zdarzenia jako zrealizowanego |
|
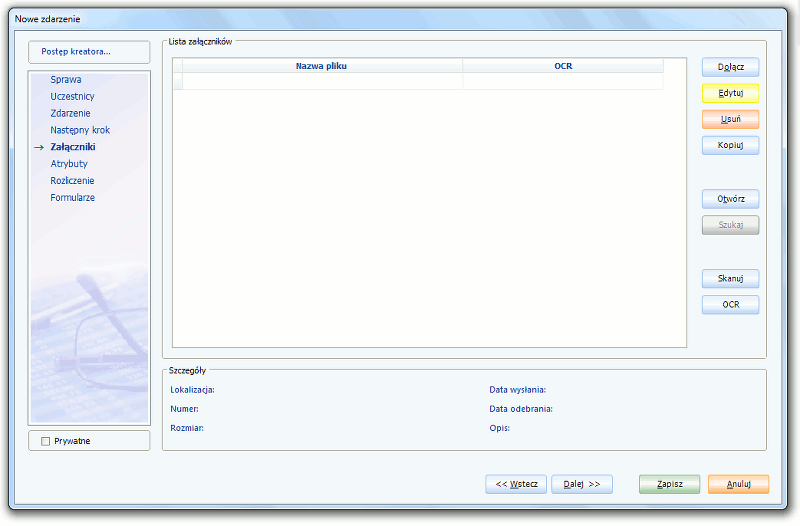
 V. Załączniki (kreator zdarzenia)
V. Załączniki (kreator zdarzenia) |
||
| Lista załączników |
|
Okno tabeli, w którym wyświetlone zostaną nazwy wszystkich plików dołączonych do zdarzenia wraz z informacją o dacie ich wysłania oraz odebrania. |
| Dołącz |
|
Umożliwia dodanie załącznika, wywołuje okno Opis pliku, w którym można wybrać ciąg numeracyjny, zgodnie z którym zostanie nadany numer, wyświetlić numer załącznika (przycisk Pobierz), wpisać bliższe informacje na temat załączanego pliku (opis, datę wysłania, datę odebrania), istnieje także możliwość zapisywania załączników w bazie przeglądanie katalogów z plikami znajdującymi się w systemie i dołączanie wybranych plików (dowolnego formatu) do zdarzenia. |
| Edytuj |
|
Umożliwia bezpośrednią zamianę wprowadzonego pliku na inny, np. w wypadku błędnego wybrania pliku. |
| Usuń |
|
Usuwa wybrany plik załącznika. |
| Otwórz |
|
Otwiera wybrany plik załącznika. |
| Szukaj |
|
Otwiera okno Znajdź plik, umożliwiające wyszukiwanie załącznika, opcja aktywna, gdy załącznik zmienił lokalizację i konieczna jest aktualizacja ścieżki dostępu. |
| Skanuj |
|
Umożliwia zeskanowanie dowolnego dokumentu i dołączenie go do zdarzenia. |
| Kopiuj |
|
Umożliwia kopiowanie dowolnego dokumentu na dysk i dołączenie go do zdarzenia. |
| OCR |
|
Umożliwia rozpoznanie tekstu w zeskanowanym dokumencie (np. faxie lub stronie książki) i przekształcenie go na edytowalną formę dokumentu tekstowego. |
| Zapisz |
|
domyślnie zapisuje wybrany załącznik z bazy na dysku, w przypadku wybrania opcji Zapisz w bazie w kreatorze Dołączania pliku załącznik zostaje zapisany w bazie. |
| Lokalizacja |
|
Położenie pliku wybranego w polu tabeli. |
| Numer |
|
Numer załączonego pliku wybranego w polu tabeli. |
| Rozmiar |
|
Wyświetla rozmiar załącznika wybranego w polu tabeli. |
| Opis |
|
Opis pliku wybranego w polu tabeli. |
| Data wysłania |
|
Wyświetla watę wysłania załączonego pliku. |
| Data odebrania |
|
Wyświetla datę odebrania załączonego pliku. |
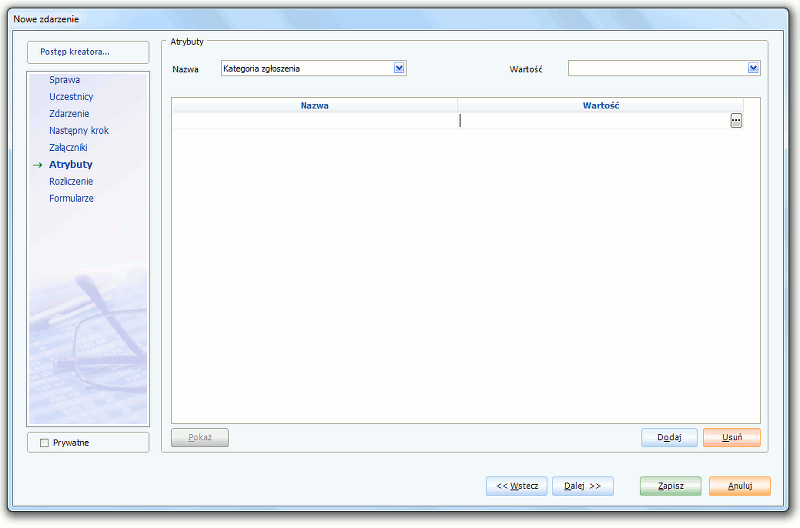
 VI. Atrybuty (kreator zdarzenia)
VI. Atrybuty (kreator zdarzenia)Pozwala na wprowadzenie dodatkowych atrybutów zdarzeń, co m.in. ułatwia późniejsze ich wyszukiwanie. Lista atrybutów dla zdarzeń jest definiowana w module Spina (zob. Spina - Listy dwupozycyjne). |
||
| Nazwa |
|
Wybór typu atrybutu spośród zdefiniowanych przez operatora (zob. Moduł Spina - Listy). |
| Wartość |
|
Wybór wartości atrybutu spośród zdefiniowanych przez operatora (zob. Moduł Spina - Listy). |
| Pole tabeli |
|
Wyświetla wybrane typy atrybutów wraz z ich wartościami (wprowadzanie danych za pomocą przycisku Dodaj, zob. Wprowadzanie danych). |
| Dodaj |
|
Umożliwia dodanie nowego atrybutu. |
| Usuń |
|
Umożliwia usunięcie zaznaczonego atrybutu. |
Na liście atrybutów mogą pojawiać się obowiązkowe do określenia atrybuty, ustalone przez administratora w module Spina (zob. Atrybuty domyślne i obowiązkowe).

 VII. Rozliczenia (kreator zdarzenia)
VII. Rozliczenia (kreator zdarzenia)W tym miejscu pracownik rozlicza swój czas pracy. Jeśli zapisuje zdarzenie, które było wykonaniem jakiejś usługi na rzecz klienta zgodnie ze stawką zapisaną w taryfikatorze (zob. Taryfikator), trafi na listę Finanse-Rozliczenia, gdzie jest zatwierdzane przez kierownictwo. Po zatwierdzeniu na liście Generacji zamówień ze zdarzeń pojawia się pozycja z podliczona kwotą usługi, skąd można wygenerować zamówienie (zob. Generacja zamówień ze zdarzeń), a z zamówienia fakturę. |
||
| Czas wykonania |
|
Czas poświęcony na wykonanie zdarzenia określony w godzinach i minutach |
| Liczba kilometrów |
|
Liczba kilometrów pokonanych w celu wykonania zdarzenia |
| Dieta |

 |
Umożliwia wpisanie kwoty przyznanej diety oraz wybór z listy waluty, w jakiej kwota została przyznana. |
| Dojazd |

 |
Umożliwia wpisanie kwoty kosztu dojazdu oraz wybór z listy waluty, w jakiej kwota ta została zapłacona. |
| Nocleg |

 |
Umożliwia wpisanie kwoty zapłaconej za nocleg oraz wybór z listy waluty, w jakiej kwota została zapłacona. |
| Inny wydatek |

 |
Umożliwia wpisanie kwoty innego wydatku oraz wybór z listy waluty, w jakiej kwota ta została zapłacona. |
| Typ wydatku |
|
Wybór typu wydatków z listy. |
| Podstawa |
|
Umożliwia określenie dokumentu, na podstawie którego będzie dokonywane rozliczenie. |
| Wyświetl czas w: |
|
Wybór sposobu przedstawienia czasu wykonania w jednostkach bądź minutach. |
| Zaokrąglij |
|
Przycisk umożliwia zaokrąglanie wartości pojawiających się w polu Informacje o rozliczeniu. Przycisk aktywny tylko w przypadku wybrania opcji Wyświetl czas w minutach. |
| Informacje o rozliczeniu |
|
Pole nieedytowalne, zawiera informacje o rozliczeniu: czas oraz dodatkowy wydatek, a także informacje dotyczące zatwierdzenia rozliczenia. |
| Opis wydatku |
|
Szczegółowy opis wydatku. |
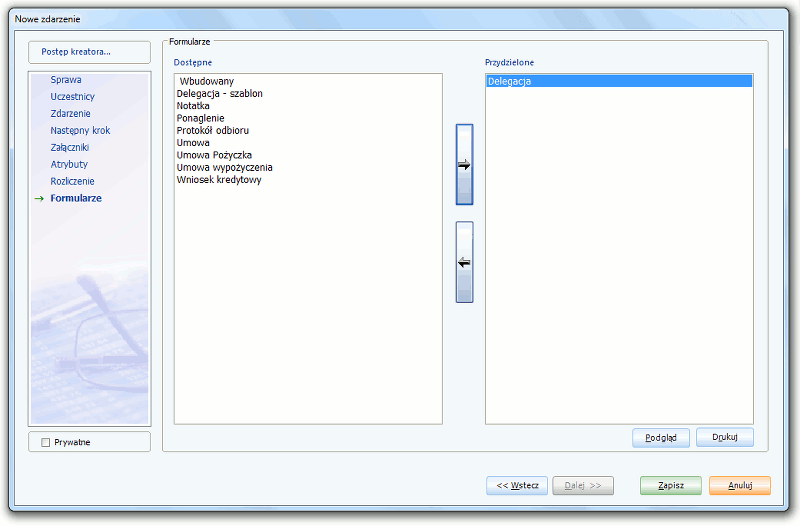
 VIII. Formularze (kreator zdarzenia)
VIII. Formularze (kreator zdarzenia) |
||
| Formularze |
|
lista formularzy składa się z dwóch okien: w lewym oknie listy znajdują się dostępne dla danego produktu formularze, operator, przenosząc te pozycje do prawego okna (Przydzielone), decyduje, który z nich zostanie zastosowany (sposób przenoszenia między tabelami, zob. Wprowadzanie danych) |
| Podgląd |
|
Podgląd tworzonego zdarzenia na wybranym formularzu |
| Drukuj |
|
Wydruk tworzonego zdarzenia |
|
|
|||
|
|
|||
|
Tabela pozycji |
|
zawiera wszystkie dodane pozycje zapotrzebowania; z poziomu tabeli dostępne jest menu kontekstowe umożliwiające edycję oraz usuwanie istniejących pozycji; możliwa jest także zmiana ceny bazowej, rabatu oraz ceny z upustem (opcja konfigurowana, zob. Moduł Spina - Interfejs) |
|
|
Podsumowanie wartości |
|
zawiera informacje podsumowujące całość zapotrzebowania: wartość bazową, wartość z upustem, wartość brutto, walutę |
|
|
Upusty |
|
lista rabatów składa się z dwóch okien: w lewym oknie listy znajdują się dostępne dla danego produktu rabaty, operator przenosząc te pozycje do prawego okna decyduje, który z nich zostanie zastosowany (sposób przenoszenia między tabelami, zob. Wprowadzanie danych) |
|
|
Nowa pozycja |
|
aby praca kreatora została poprawnie zakończona, należy dodać przynajmniej jedną pozycję; nie można zakończyć kreatora bez wygenerowania zapotrzebowania |
|
| Podbicie |
|
pozwala na podniesienie ceny z cennika o żądany procent, tak aby w ofercie dla klienta znalazła się wyższa cena. Jest to narzędzie przydatne w sytuacji targowania ceny oferty. Wychodząc na początku od wyższej ceny można w końcowym etapie targowania uzyskać cenę z cennika. Przykładowo, firma zajmuje się sprzedażą obrabiarek CNC. Ponieważ wie, że zainteresowany klient będzie żądał rabatu podbija wyjściową cenę obrabiarki w ofercie dla tego klienta o 5% i dostaje on ofertę z ceną 5% wyższą niż cena cennikowa. Następnie proponuje klientowi 5% rabatu, sprzedając ostatecznie produkt w cenie wyjściowej. |
|
| Waluta oferty |
|
pozwala wybrać walutę w jakiej tworzona będzie oferta |
|
| Rabat zbiorowy |
|
pozwala na wpisanie procentowej wartości udzielanego rabatu |
|
| Po rabacie |
|
pozwala na wpisanie żądanej ceny oferowanych produktów po uwzględnieniu rabatu, wówczas System sam przelicza procentową wartość rabatu uwzględniając cenę końcową netto |
|
| Brutto |
|
wyświetla cenę brutto oferowanych produktów |
|
| Rabat finalny |
|
wyświetla wysokość rabatu finalnego produktu |
|
|
Nowy |
|
uruchamia kreator Nowego towaru, |
|
|
Z magazynu |
|
umożliwia dodanie pozycji, które zostały uprzednio wprowadzone do magazynu (zob. Magazyny); po naciśnięciu przycisku pojawia się okno Nowa pozycja, operator wybiera produkt z listy towarów w magazynie, określa jego cennik (cena brutto, netto), VAT, ilość, wybiera Dostawcę i wprowadza dodatkowy opis; szybkie wyszukiwanie towarów na liście możliwe jest dzięki filtrowi wywoływanemu za pomocą przycisku Pokaż filtr |
|
|
Manualnie |
|
umożliwia wprowadzenie pozycji, której nie ma na liście towarów w magazynie; zostaje wyświetlone okno Nowa pozycja, w którym operator wprowadza podstawowe informacje na temat produktu: Nazwa, Jednostka miary, VAT, Cena netto, Waluta, Ilość, Kod PKWiU, Producent, Dostawca, Uwagi |
|
|
Termin realizacji |
|
|
zaznaczenie, czy termin realizacji oferty / zapotrzebowania ma się pojawić na wydruku, umożliwia wybór z kalendarza, domyślnie wczytywana jest data dzisiejsza |
|
Sposób zapłaty |
|
wybór z listy sposobu zapłaty |
|
|
Termin płatności |
|
wybór z listy terminu płatności |
|
|
Ciąg numeracyjny |
|
wybór z listy ciągu numeracyjnego, jaki ma być nadany danemu zdarzeniu |
|
|
|
|||
|
Notatka nad listą pozycji |
|
miejsce na uwagi nad listą pozycji |
|
|
Pod listą pozycji |
|
miejsce na uwagi pod listą pozycji |
|
|
Podpis |
|
uwagi dotyczące osoby/firmy, z upoważnienia której przygotowano zapotrzebowanie |
|
|
Pod podpisem |
|
miejsce na uwagi końcowe pod podpisem |
|
|
Załączniki |
|
Dodanie załączników za pomocą przycisku Dodaj; otworzy się okno, z poziomu którego będzie możliwy wybór interesujących załączników związanych ze zdarzeniem |
|
|
Zapisz |
|
Zapisuje zapotrzebowanie |
|
|
|
|||
|
|
|||
|
Tabela pozycji |
|
zawiera wszystkie dodane pozycje oferty; z poziomu tabeli dostępne jest menu kontekstowe umożliwiające edycję oraz usuwanie istniejących pozycji; możliwa jest także zmiana rabatu oraz ceny z upustem (zob. Moduł Spina - Interfejs) |
|
|
Podsumowanie |
|
zawiera informacje podsumowujące całość oferty / zapotrzebowania: wartość bazową, wartość z upustem, wartość brutto, walutę |
|
|
Upusty |
|
lista rabatów składa się z dwóch okien: w lewym oknie listy znajdują się dostępne dla danego produktu rabaty, operator przenosząc te pozycje do prawego okna decyduje, który z nich zostanie zastosowany (sposób przenoszenia między tabelami, zob. Wprowadzanie danych) |
|
|
Nowa pozycja |
|
aby praca kreatora została poprawnie zakończona, należy dodać przynajmniej jedną pozycję; nie można zakończyć kreatora bez wygenerowania oferty |
|
|
Nowy |
|
uruchamia kreator Nowego towaru |
|
|
Z magazynu |
|
umożliwia dodanie pozycji, które zostały uprzednio wprowadzone do magazynu (zob. Magazyny); po naciśnięciu przycisku, pojawia się okno Nowa pozycja, operator wybiera produkt z listy towarów w magazynie, określa jego cennik (cena brutto, netto), VAT, ilość, wybiera Dostawcę i wprowadza dodatkowy opis; szybkie wyszukiwanie towarów na liście możliwe jest dzięki filtrowi wywoływanemu za pomocą przycisku Pokaż filtr |
|
|
Manualnie |
|
umożliwia wprowadzenie pozycji, której nie ma na liście towarów w magazynie; zostaje wyświetlone okno Nowa pozycja, w którym operator wprowadza podstawowe informacje na temat produktu: Nazwa, Jednostka miary, VAT, Cena netto, Waluta, Ilość, Kod PKWiU, Producent, Dostawca, Uwagi |
|
|
Termin realizacji |
|
|
zaznaczenie, czy termin realizacji oferty ma się pojawić na wydruku, umożliwia wybór z kalendarza, domyślnie wczytywana jest data dzisiejsza |
|
Sposób zapłaty |
|
wybór z listy sposobu zapłaty |
|
|
Termin płatności |
|
wybór z listy terminu płatności |
|
|
Ciąg numeracyjny |
|
wybór z listy ciągu numeracyjnego |
|
|
Ceny w walucie oryginalnej |
|
Zaznaczenie tej opcji powoduje wyświetlanie cen w tabeli pozycji w walucie oryginalnej |
|
|
Waluta w ofercie |
|
Pozwala na wybór waluty określającej wartość oferty |
|
|
Wybór kursu walut |
|
Umożliwia wybór rodzaju kursu walut i określenie wartości na wybrany dzień (pole Data …) |
|
|
|
|||
|
Notatka nad listą pozycji |
|
Miejsce na uwagi nad listą pozycji |
|
|
Pod listą pozycji |
|
Miejsce na uwagi pod listą pozycji |
|
|
Podpis |
|
uwagi dotyczące osoby/firmy, z upoważnienia której przygotowano zapotrzebowanie |
|
|
Pod podpisem |
|
miejsce na uwagi końcowe pod podpisem |
|
|
Szablon |
|
wybór z listy zdefiniowanych szablonów dla zdarzenia ofertowego. Szablony można tworzyć i edytować w Berberis Spina |
|
|
Załączniki |
|
Dodanie załączników za pomocą przycisku Dodaj; otworzy się okno, z poziomu którego będzie możliwy wybór interesujących załączników związanych ze zdarzeniem |
|
|
Zapisz |
|
Zapisuje zapotrzebowanie |
|
|
Pobierz |
|
||
|
Wydrukuj ofertę po zakończeniu działania kreatora zdarzenia |
|
zaznaczenie tego pola spowoduje wydrukowanie oferty po zakończeniu działania kreatora zdarzenia zapłaty (w przypadku tworzenia Oferty) |
|
|
Wyślij ofertę mailem po zakończeniu działania kreatora zdarzenia |
|
zaznaczenie tego pola spowoduje, że po zakończeniu działania kreatora zdarzenia oferta zostanie wysłana mailem (w przypadku tworzenia Oferty) |
|
|
Podgląd |
|
podgląd tworzonej oferty (w przypadku tworzenia Oferty) |
|
|
Drukuj |
|
wydruk tworzonej oferty (w przypadku tworzenia Oferty) |
|
|
|
|||
|
Tabela produktów |
|
Zawiera wszystkie dodane pozycje tworzonego zamówienia; z poziomu tabeli dostępne jest menu kontekstowe umożliwiające edycję oraz usuwanie istniejących pozycji. |
|
|
Edytuj |
|
Pozwala edytować produkt wybrany z tabeli towarów; zostaje wyświetlone okno Wybieranie towaru, w którym operator może wybrać inną pozycję. |
|
|
Usuń |
|
usuwa wybrany produkt z tabeli towarów |
|
|
Data wystawiania |
|
data wystawiania zamówienia |
|
|
Termin dostawy |
|
|
zaznaczenie, czy termin dostawy zamówienia ma się pojawić na wydruku, umożliwia wybór z kalendarza, domyślnie wczytywana jest data dzisiejsza |
|
Termin płatności |
|
wybór z listy terminu płatności, domyślnie wczytywane są wartości z ustawień kontrahenta |
|
|
Sposób zapłaty |
|
wybór z listy sposobu zapłaty, domyślnie wczytywane są wartości z ustawień kontrahenta |
|
|
Nowa pozycja |
|
aby praca kreatora została poprawnie zakończona, należy dodać przynajmniej jedną pozycję, nie można zakończyć kreatora pustego zamówienia |
|
|
Nowy |
|
uruchamia kreator Nowego towaru, |
|
|
Z magazynu |
|
umożliwia dodanie pozycji, które zostały uprzednio wprowadzone do magazynu (zob. Magazyny); po naciśnięciu przycisku zostaje wyświetlone okno Wybieranie towaru, operator wybiera produkt z listy towarów w magazynie oraz określa jego cenę netto, walutę oraz ilość; szybkie wyszukiwanie towarów na liście możliwe jest dzięki filtrowi wywoływanemu za pomocą przycisku Pokaż filtr |
|
|
Manualnie |
|
umożliwia wprowadzenie pozycji, której nie ma na liście towarów w magazynie; zostaje wyświetlone okno Nowa pozycja, w którym operator wprowadza podstawowe informacje na temat produktu: Nazwa, Jednostka miary, Cena netto, VAT, Waluta oraz Ilość |
|
|
Podpis |
|
pozwala na wybranie z listy osoby odpowiedzialnej za zamówienie |
|
|
Notatka nad listą pozycji |
|
miejsce na uwagi nad listą pozycji |
|
|
Pod listą pozycji |
|
miejsce na uwagi pod listą pozycji |
|
|
Pod podpisem |
|
miejsce na uwagi końcowe pod podpisem |
|
|
Wydrukuj zamówienie po zakończeniu działania kreatora |
|
zaznaczenie tego pola spowoduje wydrukowanie zamówienia po zakończeniu działania kreatora |
|
|
Wyślij zamówienie mailem po zakończeniu działania kreatora zdarzenia |
|
zaznaczenie tego pola spowoduje, że po zakończeniu działania kreatora zdarzenia zamówienie zostanie wysłane mailem |
|
|
Podgląd |
|
podgląd tworzonego zamówienia |
|
|
Wydruk |
|
wydruk tworzonego zamówienia |
|
|
|
|||
|
|
|||
|
Tabela |
|
Zawiera wszystkie dodane pozycje tworzonego zamówienia. Z poziomu tabeli dostępne jest menu kontekstowe umożliwiające edycję oraz usuwanie istniejących pozycji. |
|
|
Materiały |
|
Umożliwia dodawanie (przycisk Dodaj), edytowanie (przycisk Edytuj) oraz usuwanie (przycisk Usuń) materiałów potrzebnych do wykonania zlecenia. Zawiera pozycje: nazwa, ilość sumaryczna, jednostka miary i uwagi |
|
|
Operacje |
|
Umożliwia dodawanie (przycisk Dodaj), edytowanie (przycisk Edytuj) oraz usuwanie (przycisk Usuń) rodzajów operacji potrzebnych do wykonania zlecenia. Zawiera pozycje: nr operacji, rodzaj obróbki, wykonawca, zasoby, rodzaj, kontrola, kontroler |
|
|
Nowa pozycja |
|
Aby praca kreatora została poprawnie zakończona, należy dodać przynajmniej jedną pozycję. Nie można zakończyć kreatora pustego zlecenia. |
|
|
Nowy |
|
Uruchamia kreator Nowego towaru. |
|
|
Z magazynu |
|
Umożliwia dodanie pozycji, które zostały uprzednio wprowadzone do magazynu (zob. Magazyny). Po naciśnięciu przycisku zostaje wyświetlone okno Wybieranie towaru. Operator wybiera produkt z listy towarów w magazynie oraz określa jego cenę netto, walutę oraz ilość. Szybkie wyszukiwanie towarów na liście możliwe jest dzięki filtrowi wywoływanemu za pomocą przycisku Pokaż filtr. |
|
|
Manualnie |
|
Umożliwia wprowadzenie pozycji, której nie ma na liście towarów w magazynie. Zostaje wyświetlone okno Nowa pozycja, w którym operator wprowadza podstawowe informacje na temat produktu: Nazwa, Jednostka miary, Cena netto, VAT, Waluta oraz Ilość. |
|
|
Edytuj |
|
Pozwala edytować produkt wybrany z tabeli towarów. Zostaje wyświetlone okno Wybieranie towaru, w którym operator może wybrać inną pozycję. |
|
|
Usuń |
|
Usuwa wybrany produkt z tabeli towarów. |
|
|
|
|||
|
Data wystawienia |
|
Wybór daty wystawienia zlecenia. |
|
|
Stan realizacji |
|
Wybór z listy stanu realizacji zlecenia. |
|
|
Rozpoczęcie produkcji |
|
Wybór daty rozpoczęcia produkcji. |
|
|
Zakończenie produkcji |
|
|
Zaznaczenie opcji Zakończenie produkcji pozwala na wybranie daty zakończenia. |
|
Podpis |
|
Pozwala na wybranie z listy osoby odpowiedzialnej za zamówienie. |
|
|
Notatka nad listą pozycji |
|
Miejsce na uwagi nad listą pozycji. |
|
|
Pod listą pozycji |
|
Miejsce na uwagi pod listą pozycji. |
|
|
Pod podpisem |
|
Miejsce na uwagi pod podpisem. |
|
|
Wydrukuj dokument po zakończeniu działania kreatora zdarzenia |
|
Zaznaczenie tego pola spowoduje wydrukowanie dokumentu po zakończeniu działania kreatora zdarzenia zapłaty. |
|
|
Wyślij mailem po zakończeniu działania kreatora zdarzenia |
|
Zaznaczenie tego pola spowoduje, że po zakończeniu działania kreatora zdarzenia zlecenie zostanie wysłane mailem. |
|
|
Podgląd |
|
Podgląd wydruku tworzonego zlecenia. |
|
|
Wydruk |
|
Wydruk tworzonego zlecenia. |
|
|
Zapisz |
|
Zapisanie tworzonego zlecenia. |
|
|
|
|||
|
Tabela towarów |
|
zawiera wszystkie dodane pozycje tworzonego zapytania; z poziomu tabeli dostępne jest menu kontekstowe umożliwiające edycję oraz usuwanie istniejących pozycji |
|
|
Podsumowanie |
|
zawiera podsumowanie zapytania dotyczące wartości netto towaru |
|
|
Data wystawiania |
|
data wystawiania zapytania |
|
|
Termin dostawy |
|
|
określenie przewidywanego terminu dostawy |
|
Podpis |
|
pozwala na wybranie z listy osoby odpowiedzialnej za zamówienie |
|
|
Nowa pozycja |
|
aby praca kreatora została poprawnie zakończona, należy dodać przynajmniej jedną pozycję, nie można zakończyć kreatora pustego zapytania |
|
|
Nowy |
|
uruchamia kreator Nowego towaru, |
|
|
Z magazynu |
|
umożliwia dodanie pozycji, które zostały uprzednio wprowadzone do magazynu (zob. Magazyny); po naciśnięciu przycisku zostaje wyświetlone okno Wybieranie towaru, operator wybiera produkt z listy towarów w magazynie i wprowadza sugerowaną cenę netto oraz ilość; szybkie wyszukiwanie towarów na liście możliwe jest dzięki filtrowi wywoływanemu za pomocą przycisku Pokaż filtr |
|
|
Manualnie |
|
umożliwia wprowadzenie pozycji, której nie ma na liście towarów w magazynie; zostaje wyświetlone okno Nowa pozycja, w którym operator wprowadza podstawowe informacje na temat produktu: Nazwa, Jednostka miary, Sugerowana cena netto, Ilość oraz Producent |
|
|
Edytuj |
|
pozwala edytować produkt wybrany z tabeli towarów; zostaje wyświetlone okno Wybieranie towaru, w którym operator może wybrać inną pozycję |
|
|
Usuń |
|
usuwa wybrany produkt z tabeli towarów |
|
|
Notatka nad listą pozycji |
|
miejsce na uwagi nad listą pozycji |
|
|
Notatka pod listą pozycji |
|
miejsce na uwagi pod listą pozycji |
|
|
Notatka pod podpisem |
|
miejsce na uwagi pod podpisem |
|
|
Wydrukuj zapytanie po zakończeniu działania kreatora |
|
zaznaczenie tego pola spowoduje wydrukowanie zapytania po zakończeniu działania kreatora |
|
|
Wyślij zapytanie po zakończeniu działania kreatora zdarzenia |
|
zaznaczenie tego pola spowoduje, że po zakończeniu działania kreatora zdarzenia zapytanie zostanie wysłane mailem |
|
|
Podgląd |
|
podgląd tworzonego zapytania |
|
|
Wydruk |
|
wydruk tworzonego zapytania |
|
|
|
|||
|
|
|
Po kliknięciu w przycisk E-mail, program automatycznie przekieruje nas do klienta poczty i otworzy okno tworzenia nowej wiadomości e-mail |
|
5.1.A. Rozpoznawanie mowy
W momencie uruchomienia dyktafonu w lewym dolnym rogu okna kreatora pojawia się wskaźnik wysterowania (rysunek) informujący o tym, czy dźwięk nagrywany jest prawidłowo.
Nagranie można następnie dla kontroli odsłuchać korzystając z odpowiedniego przycisku na panelu dyktafonu. Naciśnięcie przycisku Rozpoznaj uaktywnia funkcję rozpoznawania mowy. Rozpoznawanie mowy jest wprawdzie procesem długotrwałym, jednak odbywa się w tle, co oznacza, że po jego uaktywnieniu można nie czekając na efekt zamknąć kreator przy pomocy przycisku Zapisz. Rozpoznany tekst w odpowiednim momencie zostanie automatycznie dołączony do tekstu notatki.
Uwaga: Funkcja rozpoznawania mowy obsługuje tylko język polski.
Pozwala na wprowadzenie nowego zdarzenia rozpoczynając jego tworzenie od opisu zdarzenia. Funkcja ta pozwala na wprowadzenie w pierwszej kolejności opisu, a w drugiej kolejności na uzupełnienie wymaganych danych o kontrahencie i zdarzeniu.
(zob. Listy)
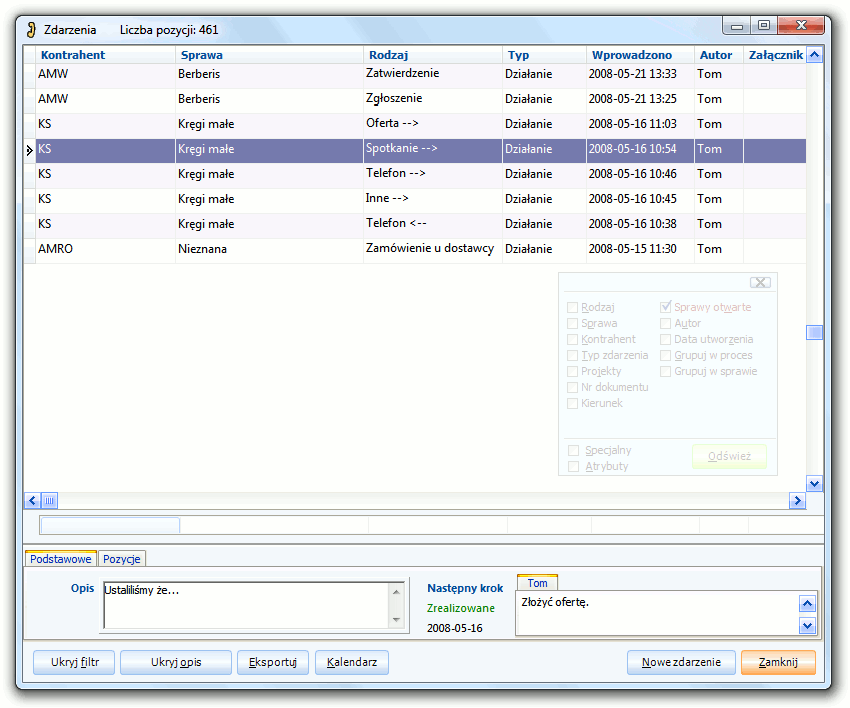
Lista zawiera następujące informacje na temat zdarzeń:
kontrahent,
wprowadzono - data oraz godzina dodania zdarzenia,
typ zdarzenia,
rodzaj zdarzenia,
sprawa, w ramach której zdarzenie jest prowadzone,
autor,
załączniki –liczba dołączonych plików.
Menu kontekstowe zawiera informacje rozszerzające dane na liście zdarzeń:
|
Szczegóły |
|
wywołuje nieedytowalne okno, zawierające informacje na temat zdarzenia wprowadzone do bazy: sprawa związana z danym zdarzeniem, nazwa oraz adres firmy i departamentu, z którą prowadzona jest sprawa; opis sprawy i zdarzenia; rodzaj, data oraz godzina utworzenia zdarzenia; dane osoby, z którą kontaktujemy się w ramach danego zdarzenia; numer telefonu komórkowego i stacjonarnego oraz faksu do firmy i departamentu; notatki na temat wybranej sprawy |
| Perspektywa |
|
Wywołuje okno perspektywy (zob. Perspektywa) |
|
|
|
przycisk aktywny tylko w przypadku ustawienia Poczty jako typu zdarzenia; wywołuje okno List wraz z całą zawartością wiadomości z możliwością odpowiedzenia jednemu lub kilku nadawcom czy przekazania listu kolejnej osobie (zob. Poczta) |
|
Podgląd |
|
Przycisk aktywny w przypadku dokumentów wydawanych bądź przyjmowanych, na których widnieją jakieś pozycje |
|
Drukuj |
|
Przycisk aktywny w przypadku dokumentów ofertowych i zamówieniowych |
|
Proces |
|
wywołuje diagram (rysunek) służący do graficznej wizualizacji przebiegu procesu, którego częścią jest zaznaczone na liście zdarzenie. Widać, jakie części składają się na cały proces i w jakiej kolejności po sobie następują, czego dotyczą, w jakich dniach miały miejsce i kto był/ jest za nie odpowiedzialny. Na diagramie wyświetlają się wszystkie zdarzenia powiązane ze sobą przez kontynuację następnego kroku. Kolor strzałek wskazuje na status zdarzenia. Czerwony oznacza, że minął termin realizacji, zielony – że zostało już zrealizowane, natomiast czarny – że wciąż wymaga zrealizowania. Z poziomu diagramu dostępne jest menu kontekstowe identyczne jak w przypadku listy zdarzeń. |
|
Edytuj |
|
wywołuje kreator Nowego zdarzenia w trybie edycji, co umożliwia wprowadzanie zmian do zapisanych wcześniej danych |
|
Kontynuuj |
|
rozwija menu kontekstowe na bocznym pasku, umożliwiając wybór sposobu kontynuacji zdarzenia: - wywołuje kreator Nowego zdarzenia; tworzone jest nowe zdarzenie w sprawie - wysyła mailem dołączone do zdarzenia dokumenty (fakturę, ofertę, zamówienie, zapytanie i inne załączniki) można wybrać pliki do wysłania |
|
Zrealizuj |
|
zmienia status następnego kroku związanego ze zdarzeniem na Zrealizowany z możliwością wyboru osoby realizującej krok |
|
Połącz |
Funkcja ta pozwala na połączenie dwóch wcześniej zdefiniowanych zdarzeń. Po wybraniu opcji Połącz. Wyświetli się rysunek, gdzie w jednym polu będzie widoczne wybrane przez nas zdarzenie, zaś drugie pozostanie puste. Aby wybrać zdarzenie, z którym ma się połączyć uprzednio wskazane, należy kliknąć interesujące nas zdarzenie na Liście zdarzeń i wybrać opcję Połącz. W drugim okienku automatycznie pojawi się drugie ze zdarzeń. Obydwa okna połączone są strzałką, która wskazuje zdarzenie nadrzędne i podrzędne. |
|
|
Usuń |
|
usuwa wybrane zdarzenie |
|
Projekty |
|
Pozwala na szybki podgląd, do jakiego projektu przynależy zdarzenie |
|
Sprawa |
|
Pozwala na szybki podgląd, do jakiej sprawy przynależy zdarzenie |

Poniżej listy zdarzeń znajdują się zakładki:
Podstawowe - wyświetla opisy zaznaczonego zdarzenia oraz związanych z nim następnych kroków (wprowadzone przez operatora w trakcie tworzenia nowego zdarzenia). Zakładki następnego kroku oznaczone są różnymi kolorami. Kolor czerwony wskazuje na to, że minął termin realizacji następnego kroku, kolor zielony – że krok został już zrealizowany, natomiast czarny – że wciąż wymaga zrealizowania.
Pozycje wyświetla listę pozycji dokumentu związanego ze zdarzeniem: oferty, zapytania ofertowego, zamówienia produkcyjnego, zamówienia u dostawcy, zapotrzebowania, a także dokumentów sprzedaży i dokumentów magazynowych.
|
Dolny panel przycisków |
||
|
Pokaż/Ukryj filtr |
|
pokazuje/ukrywa okno z filtrem |
|
Pokaż/Ukryj opis |
|
pokazuje/ukrywa okno z opisem wybranego zdarzenia |
|
Eksportuj |
|
otwiera okno eksportu danych z listy |
|
Kalendarz |
|
otwiera okno zawierające dokładne informacje na temat: prowadzonych zdarzeń (łącznie z godziną wykonania, czasem poświęconym na realizację, dodatkowymi wydatkami) i planowanego następnego kroku oraz podsumowanie całkowitego czasu pracy w danym miesiącu i wydatków związanych ze zdarzeniami, liczba zaległych zdarzeń w danym dniu oraz miesiącu; informacje przedstawione są w wygodnej do interpretacji formie graficznej |
|
Nowe zdarzenie |
|
wywołuje kreator Nowe zdarzenie, co umożliwia stworzenie nowego zdarzenia dla zaznaczonego klienta |
|
Zamknij |
|
zamyka listę zdarzeń |
Filtr (zob. Filtrowanie)
– wyszukiwanie według rodzaju zdarzenia wybranego z listy;
Rodzaj
Sprawa – wyszukiwanie zdarzenia według sprawy wybranej z listy spraw;
Kontrahent – wyszukiwanie zdarzenia według zadanego kryterium związanego z nazwą, skrótem lub numerem NIP kontrahenta, którego dotyczy zdarzenie;
Typ zdarzenia – wyszukiwanie poprzez wybór z listy typu zdarzenia;
Projekty – wyszukiwanie zdarzeń realizowanych w ramach wybranego projektu;
Nr dokumentu – wyszukiwanie zdarzeń po numerze dokumentu lub załącznika;
Sprawy otwarte – wyszukiwanie zdarzeń związanych z otwartymi (pole zaznaczone) lub zamkniętymi sprawami;
Autor – wyszukiwanie zdarzeń autora wybranego z listy, istnieje możliwość wyszukiwania także wśród nieaktywnych autorów;
Data utworzenia – wyszukiwanie według daty utworzenia danego zdarzenia w zadanym okresie od/do;
Grupuj w proces – umożliwia wyszukiwanie zdarzeń powiązanych w procedurę;
Grupuj w sprawie – umożliwia wyszukiwanie zdarzeń powiązanych w sprawie;
Filtr specjalny – specjalne filtrowanie (zob. Filtrowanie);
Filtr atrybuty – dodatkowe filtrowanie wedle atrybutów sprawy.
Klient Poczty Berberis stanowi integralną część Systemu. Dostarcza narzędzi do wymiany Poczty oraz przetwarzania wiadomości. Zaproponowana struktura programu pozwala odczytywać i powracać do wysłanych/odebranych wiadomości znajdujących się w odpowiednich folderach. Jeżeli operator Poczty przyporządkuje wybrany list w sprawie wybranego kontrahenta indywidualnego lub firmy, list ten zostanie usunięty z Klienta Poczty i trafi na odpowiednią listę zdarzeń.
Po uruchomieniu Klienta Poczty Berberis zostaje wyświetlone okno Poczty (rysunek).
Po lewej stronie okna znajduje się pole zawierające nazwy głównych folderów (Foldery), po prawej - Klient Poczty Berberis z widocznymi na górze polami: E-mail przydzielony do klienta, Temat, Adresat, Data oraz Załącznik. Natomiast na dole sytuuje się pole umożliwiające podgląd listu (Treść listu).
W głównym menu okna Poczty znajduje się pasek zawierający przyciski.
|
I. Lista przycisków
|
||
|
Pobierz |
|
Pobiera nowe wiadomości. |
|
Napisz |
|
Pozwala na tworzenie nowego listu, zostaje wywołane okno Poczty (zob. Napisz). |
|
|
|
Pozwala na wybranie papeterii. |
|
Odpowiedz |
|
Przycisk aktywny po wybraniu kursorem myszki listu w polu Klient Poczty Berberis. wywołuje okno Poczty Odpowiedz, identyczne jak w przypadku naciśnięcia przycisku Napisz. Adres odbiorcy listu zostaje automatycznie uzupełniony. |
|
…wszystkim |
|
Przycisk aktywny po wybraniu kursorem myszki listu w polu Klient Poczty Berberis. wywołuje okno Poczty Odpowiedz, identyczne jak w przypadku naciśnięcia przycisku Napisz. Adresy odbiorców zostają automatycznie uzupełnione. |
|
Przekaż |
|
Pozwala przekazać wybranej przez operatora osobie wiadomość zaznaczoną w polu Klient Poczty Berberis. W polu Do należy wpisać adres elektroniczny odbiorcy, a następnie wysłać przygotowany wcześniej list. |
|
Przydziel |
|
Przydziela list do sprawy wybranego kontrahenta indywidualnego lub firmy. Należy zaznaczyć kursorem myszki odpowiedni list w polu Klient Poczty Berberis, a następnie nacisnąć przycisk Przydziel. Zostaje otwarte okno Przydziel do sprawy, pozwalające wybrać kontrahenta indywidualnego lub firmę, której będzie dotyczyć zdarzenie. Standardowo podpowiada się autor listu, jeżeli został on już wcześniej wprowadzony do bazy danych, oczywiście wraz z odpowiednim adresem e-mail. Naciśnięcie przycisków: Indywidualny lub Firma przenosi odpowiednio do listy klientów indywidualnych lub listy firm (zob. Wprowadzanie danych), pozwalając zmienić kontrahenta (lub wybrać go, jeżeli żaden nie został podpowiedziany). Po wybraniu odpowiedniej opcji należy wypełnić Kreator zdarzenia (zob. Kreator zdarzenia). List zostaje automatycznie usunięty z folderu, w którym się wcześniej znajdował i przydzielony do sprawy wybranego kontrahenta. Stanowi on treść zdarzenia i nie może być edytowany przez użytkownika. |
| Konwertuj |
|
Konwertuje list na zwykłe zdarzenie wklejając jego treść do opisu zdarzenia. Treść ta może być następnie edytowana przez użytkownika. Funkcja używana jest głównie do zapisu tekstu powstałego z rozpoznania mowy w urządzeniu mobilnym (tekst przesyłany jest do systemu pocztą elektroniczną), choć może być wykorzystana również do innych celów (np. do przesyłania własnych notatek). |
|
Usuń |
|
Przenosi wybrane listy do folderu Kosz (lub usuwa je, jeżeli znajdują się w tym folderze). |
W polu Foldery znajduje się główny folder z nazwą użytkownika programu pocztowego, który po naciśnięciu znaku + rozwija się do 5 nieedytowalnych podfolderów (rysunek).
|
II. Foldery
|
||
|
Nazwa użytkownika |
|
zawiera nazwę operatora klienta pocztowego |
|
Odebrane |
|
przechowuje odebrane listy |
|
Wysłane |
|
przechowuje wysłane listy, których operator Poczty nie przyporządkował do żadnej sprawy (w przeciwnym wypadku list trafia na odpowiednią listę zdarzeń) |
|
Kosz |
|
przechowuje listy przeznaczone do usunięcia z Poczty; listy można kasować pojedynczo za pomocą przycisku Usuń lub całą zawartość folderu poprzez naciśnięcie prawego przycisku myszki i wybraniu opcji Opróżnij kosz |
|
Do wysłania |
|
przechowuje listy, których wysłanie nie powiodło się lub które oczekują na wysłanie |
|
Kopie robocze |
|
przechowuje listy, które operator umieścił w tym folderze w trakcie pisania za pomocą przycisku Zapisz |
Menu kontekstowe w polu Foldery zawiera pola:
| Nowy podfolder… |
|
pozwala na utworzenie nowego podfolderu o dowolnej nazwie; zostaje wyświetlone okno Nowy podfolder, w którym należy wpisać wybraną przez siebie nazwę |
| Zmień nazwę folderu… |
|
pozwala na zmianę nazwy wybranego podfolderu |
| Usuń folder |
|
usuwa wybrany podfolder |
| Opróżnij kosz |
|
usuwa wszystkie wiadomości znajdujące się w koszu; polecenie aktywne jedynie po wybraniu folderu Kosz |
| Importuj |
|
pozwala na import pojedynczej wiadomości (Wiadomość…) lub całego folderu (Podfolder…); aby można było importować wiadomości, muszą być one zapisane w specjalnym formacie z rozszerzeniem *.eml |
|
III. Klient Poczty Berberis
|
|||
|
E-mail przydzielony do klienta |
|
jeżeli adres nadawcy znajduje się w bazie danych firmy, zostaje on automatycznie przydzielony do odpowiedniego kontrahenta – w opisywanym polu pojawia się wówczas zielony znak ü , w przeciwnym przypadku w polu znajdzie się czerwony znak zapytania ? |
|
|
Temat |
|
zawiera temat zaznaczonego kursorem myszy listu |
|
|
Adresat/Autor |
|
zawiera adres elektroniczny adresata/nadawcy listu |
|
|
Data |
|
|
zawiera datę oraz dokładny czas odebrania/wysłania listu |
|
Załącznik |
|
zawiera informację o istnieniu załącznika w liście; jego nazwa jest wyświetlana na pasku znajdującym się na dole pola Treść |
|
Program umożliwia segregację wszystkich listów znajdujących się w skrzynce według tematów/adresatów/autorów/dat/załączników w porządku rosnącym lub malejącym. Po naciśnięciu kursorem myszy na nazwę kolumny, która ma być podstawą segregacji, za pomocą znaków 5 lub 6 ustanawia się porządek sortowania.
Zaznaczenie kursorem myszy wybranej wiadomości w polu Klient Poczty Berberis powoduje wyświetlenie informacji o temacie listu, jego adresacie/nadawcy oraz dacie i godzinie wysłania/odebrania wiadomości (rysunek).
|
IV. Treść listu
|
||
|
Autor/Adresat |
|
zawiera nazwę nadawcy/odbiorcy listu zaznaczonego kursorem myszki oraz jego adres elektroniczny |
|
Temat |
|
zawiera temat listu zaznaczonego kursorem myszki |
|
Data |
|
zawiera datę oraz dokładny czas odebrania wiadomości |
Aby wysłać nowy list, należy kliknąć w przycisk Napisz. Zostaje wywołane okno Nowy list (rysunek). Zawiera ono przyciski, edytowalne pola służące do zaadresowania listu oraz aktywne ikony.
Tekst redaguje się przy pomocy Edytora Zaawansowanego (zob. Edytor zaawansowany).
|
1.1. Napisz - przyciski
|
||
|
Wyślij |
|
wysyła list do wybranego adresata |
|
Zapisz |
|
zapisuje list w folderze Kopie robocze (wraz z załącznikiem, jeżeli został wcześniej dołączony) |
|
Załącz |
|
załącza wybrane przez operatora załączniki |
|
Adresy |
|
umożliwia wybór adresu elektronicznego kontrahenta indywidualnego lub firmy z Książki adresowej (zob. Książka adresowa oraz rysunek) |
|
Podpis |
|
rozwija listę podpisów (np. oficjalny, grzecznościowy, etc.); wybór sygnatury następuje poprzez naciśnięcie kursorem myszki podpisu, który ma zostać umieszczony poniżej napisanego tekstu (zob. Nowy operator) |
|
Potwierdź odbiór |
|
Zaznaczenie tej opcji powoduje wymóg odesłania przez odbiorcę wiadomości, że otrzymał korespondencję |
|
1.1. Napisz – pola edytowalne
|
|||
|
Do |
|
|
należy wpisać adres elektroniczny adresata |
|
Kopia do |
|
należy wpisać adresy elektroniczne osób, do których ma zostać wysłana kopia listu (adresat otrzyma informację, kto dostał kopię listu) |
|
|
Ukryta kopia do |
|
należy wpisać adresy elektroniczne osób, do których ma zostać wysłana ukryta kopia listu (adresaci, do których zostanie wysyłany list/kopia nie będą wiedzieli, że osoby wpisane w tym polu również otrzymały wiadomość) |
|
|
Temat |
|
miejsce na wpisanie tematu wiadomości |
|
|
Załączniki |
pokazuje operatorowi spis załączników, które dołączył do listu; dwukrotne kliknięcie lewym klawiszem myszy na wybrany załącznik powoduje jego otwarcie; prawy przycisk myszy rozwija w menu kontekstowym opcje: Załącz plik…, pozwalającą dołączyć do listu załącznik oraz Usuń, kasującą załącznik z wiadomości po uprzednim zaznaczeniu go kursorem myszy |
||
W przypadku większej liczby odbiorców adresy elektroniczne należy oddzielić przecinkami.
Aby otworzyć wybrany załącznik, należy dwukrotnie kliknąć na niego kursorem myszki na pasku znajdującym się na dole pola Treść, a następnie wybrać przy użyciu znaku jedną z dwóch możliwych opcji: Otwórz za pomocą domyślnego programu lub Zapisz na dysku. Następnie należy nacisnąć przycisk OK (lub Anuluj, jeżeli nie chcemy wykonać żadnej z w/w operacji).
Adresy wprowadzamy otwierając książkę adresową (rysunek).
|
I.I.I. Książka adresowa
|
||
|
Adresat |
|
wyświetla listę kontrahentów indywidualnych lub firm (naciśnięcie znaczka + przy folderze z nazwą wybranej firmy wyświetla listę departamentów oraz pracowników) |
|
|
|
wyświetla adresy elektroniczne kontrahentów indywidualnych lub firm (zob. powyżej pole Adresat) |
|
E-mail prywatny |
|
wyświetla prywatne adresy elektroniczne kontrahentów indywidualnych lub firm |
|
Szukaj |
|
należy wpisać dowolny ciąg znaków, który ma być zawarty w nazwie wyszukiwanej firmy lub kontrahenta indywidualnego (dostępnych w bazie firmy) |
|
Odśwież |
|
wyszukuje dane osób lub firm znajdujących się w bazie firmy, zawierające w swojej nazwie dowolny ciąg znaków wpisanych przez operatora w polu Szukaj |
|
Dodaj |
|
pozwala dodać zaznaczonego kontrahenta indywidualnego lub firmę do listy adresatów listu |
|
Adres |
|
wyświetla adres elektroniczny adresata |
|
Wysyłka |
|
pozwala określić charakter wiadomości przez naciśnięcie prawym klawiszem myszy na pole z napisem Do; przycisk 6 rozwija pola tekstowe: Do, Kopia do, Ukryta kopia do – wybór następuje przez naciśnięcie kursorem myszy na jedno z nich |
|
Adresat |
|
wyświetla nazwę firmy, do której zostanie wysłana wiadomość |
|
Sprawa |
|
pozwala na wybór sprawy przez naciśnięcie prawym klawiszem myszki na pole z napisem Wybierz sprawę; przycisk 6 rozwija pola tekstowe z zapisanymi w bazie sprawami wybranej firmy |
|
Wybierz |
|
dopisuje adresy znajdujące się w polu Adres do listy adresatów |
|
Anuluj |
|
zamyka okno Książka adresowa, nie zmieniając nic w adresach |
Naciśnięcie prawym klawiszem myszy na jeden z wybranych wcześniej adresów elektronicznych powoduje rozwinięcie menu kontekstowego, pozwalającego usunąć daną osobę/firmę z listy adresatów (Usuń) lub dodać wybrany adres do lisy kontrahentów indywidualnych (Przydziel do Indywidualny) lub firmy (Przydziel do Firma).
Menu kontekstowe w polu Klient Poczty Berberis zawiera pola:
| Wyślij |
|
wysyła zaznaczony list |
| Otwórz w nowym oknie |
|
wywołuje w trybie edycji okno listu, które pozwala odpowiedzieć jednemu (Odpowiedz) lub wszystkim nadawcom (…wszystkim), przekazać list dalej (Przekaż) (zob. tab. I. Lista przycisków – Przekaż), wydrukować (Drukuj) bądź przydzielić do dowolnej sprawy (Przydziel) |
|
Przydziel do sprawy… |
|
wywołuje w trybie edycji formularz Wybór klienta, który pozwala na przydzielenie listu do sprawy wybranego kontrahenta indywidualnego lub firmy (zob. tab. I. Lista przycisków – Przydziel); gotowy list zostaje automatycznie usunięty z folderu, w którym się wcześniej znajdował i przydzielony do sprawy wybranego kontrahenta |
| Odpowiedz nadawcy |
|
wyświetla okno klienta Poczty, identyczne jak po naciśnięciu przycisku Odpowiedz, pozwalające na odpowiedzenie nadawcy (zob. tab. I. Lista przycisków – Odpowiedz) |
| Odpowiedz wszystkim |
|
wyświetla okno klienta Poczty, identyczne jak po naciśnięciu przycisku …wszystkim, pozwalające na odpowiedzenie wszystkim nadawcom (zob. tab. I. Lista przycisków – …wszystkim) |
| Przekaż |
|
przekazuje zaznaczoną wiadomość kolejnemu nadawcy (zob. tab. I. lista przycisków – Przekaż) |
| Przenieś do |
|
przenosi list do innego folderu niż ten, w którym obecnie się znajduje; przycisk 4 podświetlonego na niebiesko wiersza z napisem Przenieś do rozwija menu kontekstowe na bocznym pasku umożliwiające przeniesienie wiadomości do jednego z folderów lub podfolderów: Odebrane, Wysłane, Kosz |
| Zaznacz |
|
zabarwia na odpowiedni kolor pasek z tematem, adresatem/nadawcą oraz datą wysłania/odebrania listu w polu Skrzynka z listami tak, aby operator mógł w łatwy sposób rozróżnić wiadomości przeczytane, pilne, istotne oraz do zrobienia; przycisk 4 podświetlonego na niebiesko wiersza z napisem Zaznacz rozwija menu kontekstowe na bocznym pasku, które umożliwia zaznaczenie znakiem ü , czy wybrany list został przeczytany (Przeczytane) - jeżeli tak, czcionka w całym pasku z pogrubionej zmieni się na normalną lub wybrać jeden z priorytetów: Pilne! (kolor czerwony), Istotne (kolor niebieski), Do Zrobienia (kolor zielony), Brak (kolor czarny) - po wybraniu któregoś z wyżej wymienionych, znak ü znajdzie się przy nazwie jednego z nich, a pasek z tematem, adresatem/nadawcą oraz datą wysłania/odebrania listu zabarwi się na odpowiedni kolor. Istnieje możliwość zaznaczenia żądanego priorytetu przy użyciu klawiatury – Pilne! – klawisz nr 1, Istotne – klawisz nr 2, Do zrobienia – klawisz nr 3 oraz Brak – klawisz nr 0 |
| Dodaj adres |
|
dodaje adresata/nadawcę zaznaczonego kursorem myszki listu do bazy danych firmy; przycisk 4 podświetlonego na niebiesko wiersza z napisem Dodaj adres rozwija menu kontekstowe umożliwiające zapisanie adresata/nadawcy wybranej wiadomości jako nowej osoby (nowa osoba…) lub nowego kontrahenta (nowy kontrahent…). Po wybraniu opcji nowa osoba… zostaje wyświetlona lista firm zapisanych w bazie przedsiębiorstwa, pozwalająca przypisać adresata/nadawcę wiadomości odpowiedniej firmie – wybór następuje przez zaznaczenie kursorem myszki wiersza z żądaną firmą, a następnie naciśnięcie przycisku Wybierz (lub dwukrotne kliknięcie na jedno z pól wiersza); zostaje wywołany kreator Nowej osoby, co umożliwia wprowadzenie do bazy nowego pracownika (zob. cz. III, rozdział 1.1. Nowy – kreator kontrahenta) z wpisanym adresem elektronicznym adresata/odbiorcy oraz tel. stacjonarnym i numerem faxu wybranej firmy (o ile takie dane są zapisane w bazie); zostaje także wywołany nieedytowalny formularz Edycja kontrahenta z podstawowymi informacjami o firmie, który po wypełnieniu formularza Nowa osoba automatycznie się zamyka; wybranie opcji Nowy Kontrahent… wywołuje kreator Nowego kontrahenta (zob. cz. III, rozdział 1.1. Nowy – kreator kontrahenta), co umożliwia wprowadzenie do bazy nowego kontrahenta z wpisanym w odpowiednim polu adresem elektronicznym adresata/nadawcy |
| Drukuj |
|
drukuje treść listu zaznaczonego kursorem myszki |
| Usuń |
|
usuwa wybrany list |
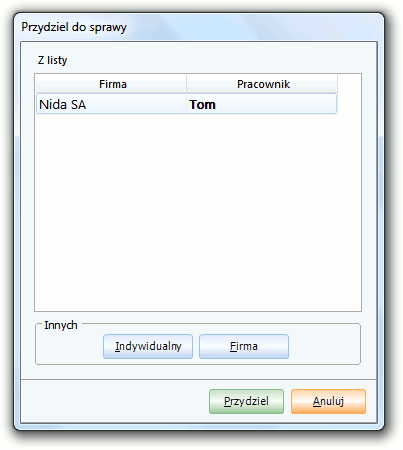
Historia połączeń
Jeżeli System został odpowiednio skonfigurowany do współpracy z centralą telefoniczną, wybranie opcji Historia połączeń wyświetla okno prezentujące wszystkie połączenia i próby połączeń telefonicznych wykonane z danego stanowiska pracy (rysunek).
Kolejne kolumny zawierają następujące informacje:
| Ikona |
|
Oznaczenie charakteru połączenia, wyjaśnione poniżej |
| Data |
|
Data połączenia |
| Godzina |
|
Godzina połączenia |
| Osoba |
|
Osoba, z którą miało (lub miało mieć) miejsce połączenie |
| Firma |
|
Firma, w której zatrudniona jest osoba, z którą miało (lub miało mieć) miejsce połączenie |
| Numer |
|
Numer telefonu rozmówcy |
| Czas połączenia |
|
Czas trwania połączenia |
Znaczenie ikon w pierwszej kolumnie tabeli jest następujące:
|
|
Zestawione połączenie wychodzące |
|
|
Odebrane połączenie przychodzące |
|
|
Nieudana próba zestawienia połączenia wychodzącego |
|
|
Nieodebrane połączenie przychodzące |
Połączenia przychodzące wyświetlają na ekranie użytkownika odpowiednie okno (rysunek).
Opcja Rozliczenie pozwala na stworzenie nowego zdarzenia, związanego z wykonaniem jakiegoś zadania przez pracownika, który nie jest użytkownikiem Systemu. Kto inny tworzy więc zdarzenie, a kto inny jest wykonawcą rzeczywistej czynności. Po wybraniu opcji Rozliczenie, wyświetla się okno (rysunek):
| Kontrahent |
|
|
Wybór kontrahenta indywidualnego (przycisk Indywidualny) bądź firmy (przycisk Firma). Kliknięcie na jeden z dwóch wyżej wymienionych przycisków powoduje przeniesienie do listy klientów indywidualnych bądź firm. Poprzez zastosowanie wybranych filtrów, można odnaleźć danego kontrahenta i wykonać dla niego rozliczenie. |
| Sprawa |
|
|
Umożliwia wybór właściwej sprawy z listy spraw zdefiniowanych dla danego kontrahenta. |
| Utworzono |
|
|
Wybór daty i godziny utworzenia rozliczenia. |
| Czas wykonania |
|
Pozwala na wpisanie przez operatora ilości godzin i minut, w przeciągu których zostało wykonane zdarzenie. |
|
| Liczba kilometrów |
|
Pozwala na wpisanie przez operatora ilości kilometrów wykonanych w celu zrealizowania zdarzenia |
|
| Wykonawca |
|
|
Pozwala na wybór wykonawcy, dla którego rejestrowane jest rozliczenie. |
| Dodatkowy wydatek |
|
|
Pozwala na wpisanie wartości dodatkowego wydatku poniesionego przy realizacji zadania. Możliwy jest także wybór waluty z listy. |
| Typ wydatku |
|
Kategoryzacja wprowadzona zgodnie z polityką firmy. |
|
| Opis wydatku |
|
Szczegółowy opis dodatkowego wydatku. |
|
| Podstawa |
|
Podstawa wydatku (np. nr dokumentu). |
|
| Opis |
|
Dodatkowe objaśnienia. |
|
| Zapisz |
|
Zapisuje rozliczenie na liście zdarzeń. |
|
| Anuluj |
|
Anuluje wykonanie rozliczenia i kończy pracę kreatora. |
|