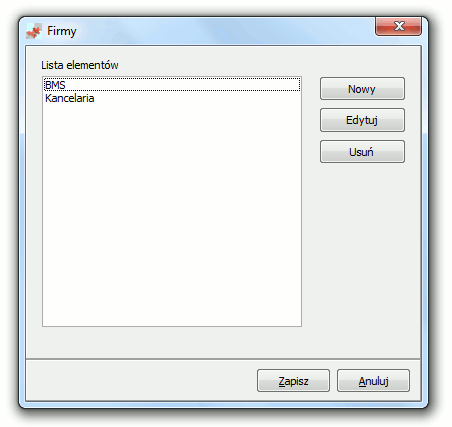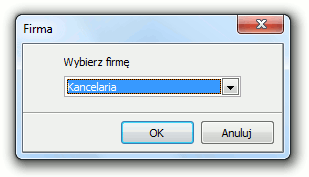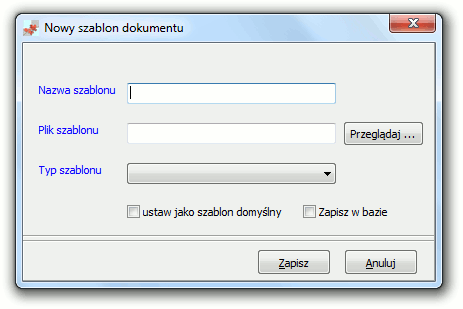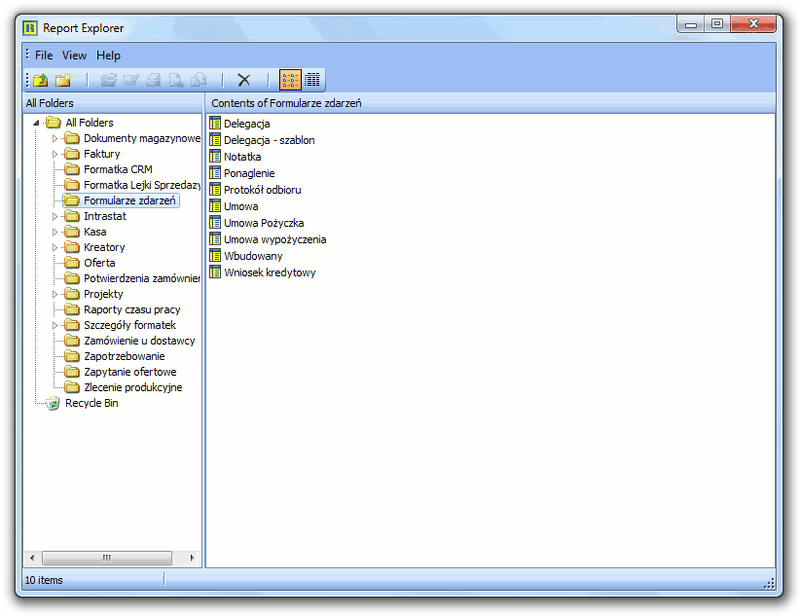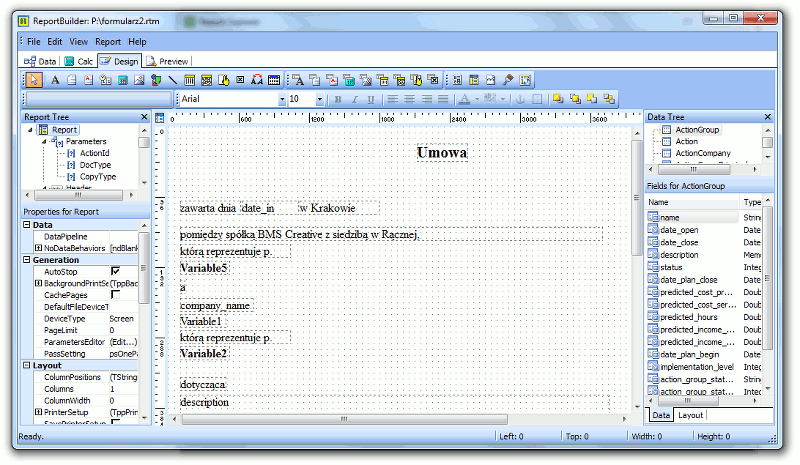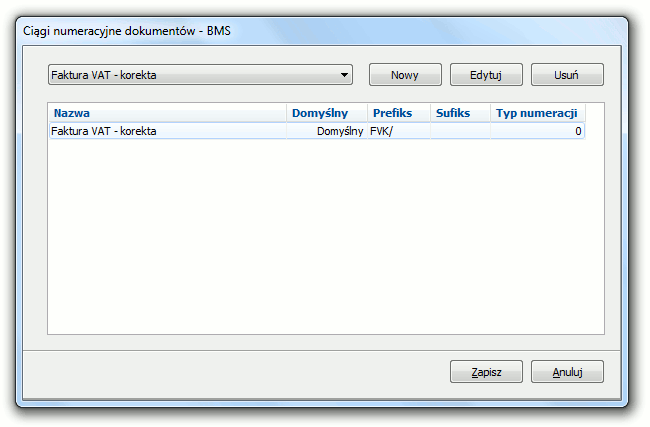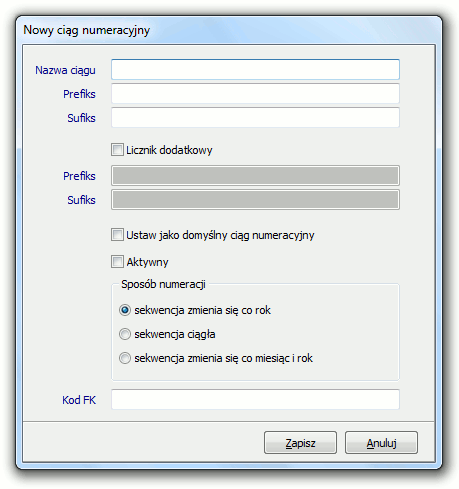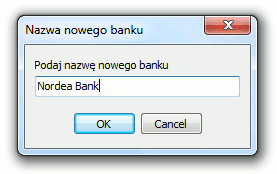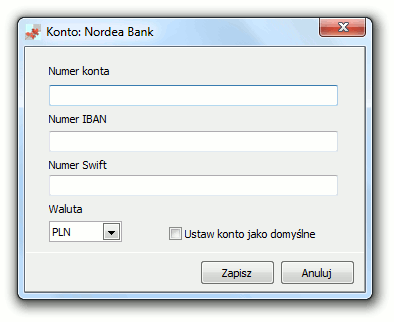3. Ustawienia firmy
W menu Ustawienia firmy dostępne są
następujące opcje:
Ustawienia firmy
Nowa Firma
Dane Firmy
Szablony dokumentów
Ciągi
numeracyjne
Konta bankowe
Interfejs
3.1. Nowa firma
|
 I. Dane firmy
I. Dane firmy

|
|
Nazwa firmy |

|

|
nazwa nowej firmy |
|
Regon |

|

|
numer regon firmy |
|
NIP |

|

|
numer identyfikacji podatkowej |
|
NIP europejski |

|
europejski numer identyfikacji podatkowej |
|
Ulica |

|
nazwa ulicy |
|
Nr |

|
numer budynku |
|
Miejscowość |

|

|
nazwa miejscowości |
|
Kod Poczty |

|

|
kod Poczty |
|
Poczta |

|

|
nazwa Poczty |
|
Logo |

|
przy użyciu przycisku
Zmień otwarta zostaje przeglądarka
plików systemu Windows i z określonej lokalizacji możemy wybrać
odpowiednie logo firmy; przycisk Wyczyść
usuwa logo; |
|
Moduły |

|
wyświetla odrębne okno zawierające
informacje o modułach (zob. Moduł Spina - Moduły)
|
|
Kod użytkownika* |

|
w polu generowany jest kod użytkownika,
który jest niezbędny do zarejestrowania programu |
|
Generuj* |

|
przycisk pozwala wygenerować
kod użytkownika na podstawie jego danych |
|
Do pliku* |

|
umożliwia zapisanie kodu
użytkownika w pliku tekstowym |
|
Kod licencji* |

|
operator wprowadza w tym polu kod licencji niezbędny
do odblokowania programu |
|
Odblokuj* |

|
umożliwia odblokowanie programu
po wprowadzeniu kodu licencji |
|
Z pliku* |

|
umożliwia wprowadzenie kodu
licencji z pliku |
|
Zmiana danych |

|
umożliwia zmianę
danych użytkownika;
Uwaga: po zmianie danych trzeba ponownie
zarejestrować program! |
|
UWAGA: Pola
oznaczone symbolem * pojawiają się w oknie Firma tylko wtedy, gdy nie
posiada on licencji! |
|
 II. Pozostałe ustawienia
II. Pozostałe ustawienia
 |
|
Sposób zapłaty |
 |
domyślny sposób zapłaty
określany jest poprzez wybór odpowiednich wartości z listy, mogą to być
np. czek, przelew, gotówka, przekaz Poczty, karta |
|
Termin płatności |
 |
domyślny termin płatności
jest określany poprzez wybór wartości z listy, jednostką określającą długość
terminu jest ‘dzień’ |
|
Jednostka czasu zdarzenia |

|
domyślną jednostkę
czasu zdarzenia określamy poprzez wpisanie dowolnej wartości w odpowiednie pole,
jest ona określana w minutach |
|
Sposób liczenia kosztów w firmie |

|
wybór jednej spośród trzech metod: metoda cen
przeciętnych (avco), metoda ceny najwcześniejszej
(fifo), metoda ceny najpóźniejszej (lifo) |
|
Komunikat, gdy cena sprzedaży jest poniżej
ceny zakupu |

|
w polu tym można wybrać komunikat, jaki będzie
się pojawiał, gdy towar, który chcemy sprzedać, ma cenę
sprzedaży niższą od ceny zakupu bądź
wyłączyć opcję ostrzegania |
|
Sprawdzaj unikalność nazwy sprawy |

|
po zaznaczeniu tego pola sprawdzana będzie
unikalność nazwy sprawy |
|
Sprawdzaj unikalność NIP- u |

|
po zaznaczeniu tego pola sprawdzana będzie
unikalność numeru NIP |
|
Wystawiaj dokument WZ/PZ automatycznie przy wystawieniu faktury (korekty) |

|
zaznaczenie tej opcji powoduje, iż domyślnie
będzie w Berberisie ustawiana opcja automatycznego wystawiania WZ
lub PZ przy wystawianiu faktury |
|
Uwzględniaj kredyt kupiecki dla wszystkich
użytkowników |

|
po zaznaczeniu tego pola kredyt kupiecki będzie
uwzględniany dla wszystkich użytkowników |
|
Uzupełnianie płatności, gdy zapłacono gotówką |

|
zaznaczenie tego pola spowoduje automatyczne uzupełnianie
płatności, gdy jako formę zapłaty wybrano gotówkę |
|
Obsługuj drukarki fiskalne |

|
zaznaczenie tego pola spowoduje, że program
będzie obsługiwał wszystkie zainstalowane drukarki fiskalne |
|
Drukuj paragon fiskalny po wystawieniu faktury |

|
po zaznaczeniu tego pola paragon fiskalny będzie
drukowany automatycznie po wystawieniu faktury |
|
Automatyczne tworzenie unikalnego skrótu dla kontrahenta |

|
zaznaczenie tego pola spowoduje automatyczne dodawanie do skrótu kontrahenta
unikalnego numeru |
|
Aktualizuj przypominacz co … |

|
wpisanie odpowiedniej liczby spowoduje aktualizację
przypominacza o zadaną wartość określaną w
sekundach |
|
Uwagi na fakturze |

|
pole umożliwiające zapisanie uwag dotyczących
faktury |
|
Katalog zapisu plików dźwiękowych nagrań ze
zdarzeń |

|
ścieżkę dostępu do katalogu zapisu plików dźwiękowych do nagrań ze zdarzeń
można wprowadzić manualnie bądź korzystając z
przycisku  - wówczas nazwa
pojawi się bezpośrednio po wybraniu odpowiedniego
folderu - wówczas nazwa
pojawi się bezpośrednio po wybraniu odpowiedniego
folderu |
|
 III. Nazwy spraw
III. Nazwy spraw

|
|
Szablon nazwy |
 |
Umożliwia wpisanie szablonu nazwy. |
|
Zmienna |
 |
Wyświetla nazwę zmiennej. |
|
Opis |

|
Wyświetla opis zmiennej. |
3.2. Dane Firm
Po wybraniu tej opcji pojawia się
okno wyświetlające listę wszystkich zapisanych w Systemie firm. Dostępne
modyfikacje pozycji tej listy – zobacz 2.1.A. Listy jednopozycyjne.
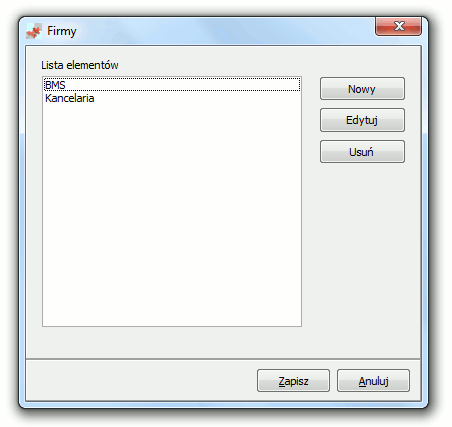
|
Lista elementów |
 |
Wyświetla listę firm działających na bazie Systemu. |
|
Nowy |

|
Przycisk otwiera okno, które umożliwia skonfigurowanie nowej
firmy w Systemie (rysunek). |
|
Edytuj |
 |
Przycisk otwiera okno umożliwiające edycję danych zaznaczonej
firmy. |
|
Usuń |
 |
Przycisk usuwa zaznaczoną na liście elementów firmę. |
3.3. Szablony dokumentów
W module Spina szablony dokumentów
definiowane są dla poszczególnych firm. W związku z tym po kliknięciu w opcje
Organizacja lub Projektowanie szablonów należy najpierw wybrać firmę (rysunek), aby uzyskać
informacje dotyczące powiązanych z nią szablonów.
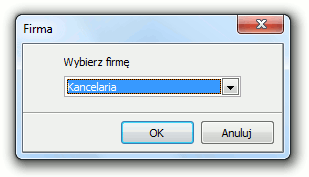
I. Organizacja
Wybranie opcji Organizacja powoduje
wyświetlenie listy szablonów dokumentów.

|
Nowy |

|
Przycisk otwiera okno, które umożliwia wczytanie nowego
szablonu (rysunek). |
|
Edytuj |
 |
Przycisk otwiera okno umożliwiające edycję danych szablonu (rysunek). |
|
Usuń |
 |
Przycisk usuwa zaznaczony na liście szablon. |
Lista szablonów dokumentów zawiera następujące
pozycje:
Nazwa – pole obowiązkowe
do uzupełnienia, jego wartość może być
zmieniana w trakcie edycji szablonu, odstępstwem od
tej reguły jest szablon o nazwie ‘wbudowany’ będący integralną częścią projektu
Berberis, w którym zmian mogą dokonywać
wyłącznie twórcy programu;
Ścieżka
– pole obowiązkowe
do uzupełnienia, zawiera
ścieżkę dostępu do szablonu stworzonego bezpośrednio przez operatora;
przycisk ‘Przeglądaj’ pomaga w określeniu
lokalizacji;
Typ dokumentu
– pole obowiązkowe
do uzupełnienia, określa typ dokumentu, dla którego definiujemy szablon,
może to być np. faktura VAT;
Status – po zaznaczeniu pola ‘ustaw jako szablon domyślny’
przy każdym wystawianiu danego dokumentu program będzie podpowiadał nam ten
właśnie szablon.
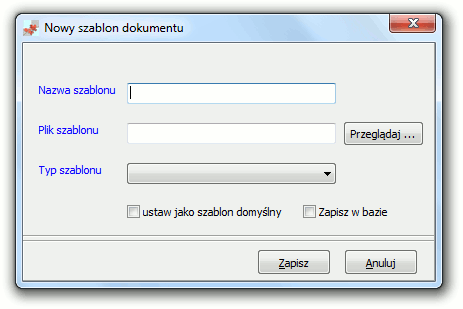
|
Nazwa szablonu |
 |
Umożliwia wpisanie/edycję nazwy szablonu |
|
Plik szablonu |
 |
Umożliwia wczytanie pliku szablonu. |
|
Typ szablonu |
 |
Umożliwia wybranie typu szablonu z listy. |
|
Ustaw jako szablon domyślny |
 |
Zaznaczenie tej opcji powoduje, że przy każdym wystawianiu danego
dokumentu program będzie podpowiadał nam ten szablon. |
|
Zapisz w bazie |
 |
Zapisuje szablon w bazie Systemu. |
II. Projektowanie szablonów
Wybranie opcji Projektowanie szablonów otwiera Report Excplorer, w którym
wyświetlane są dostępne raporty. Po kliknięciu w nazwę określonego raportu
(znajdującą się na liście z prawej strony) w Report Builder otwiera się szablon,
który użytkownik może modyfikować (rysunek).
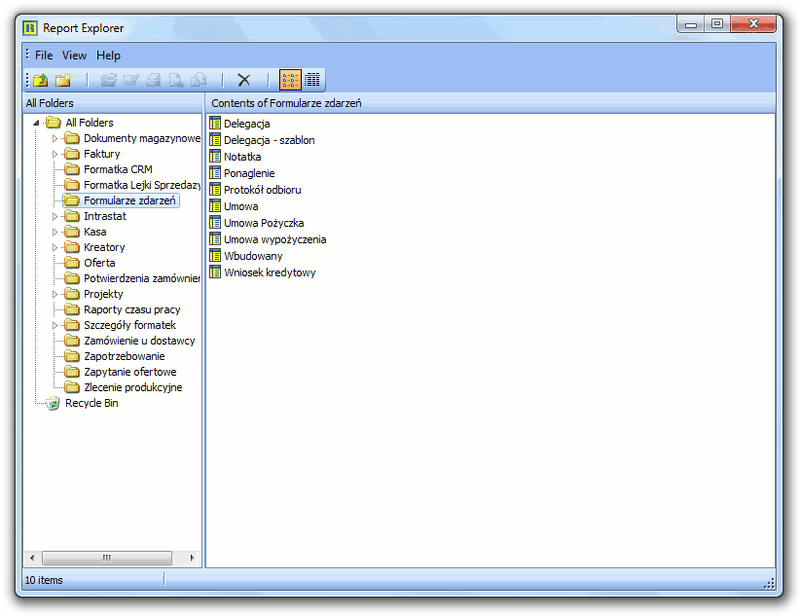
W gotowych szablonach dostępnych w module Spina+ użytkownik może
wprowadzać modyfikacje i dostosowywać szablony na własne potrzeby. Użytkownik
zaznajomiony z obsługą Report Builder może również tworzyć własne szablony
raportów.
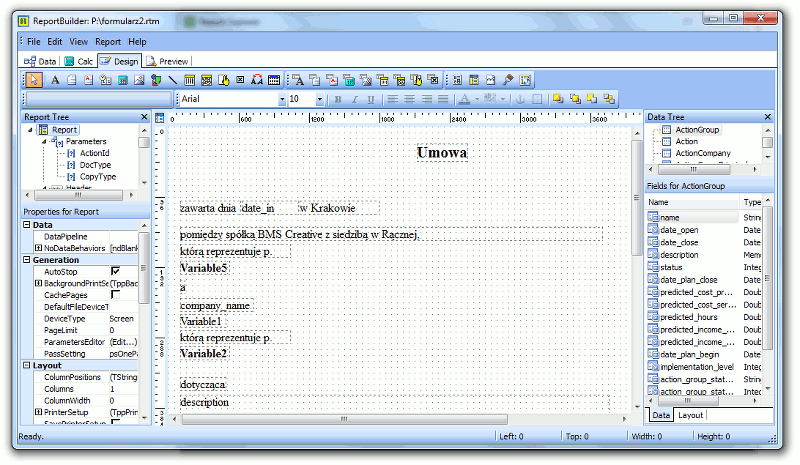
3.4. Ciągi numeracyjne
Definiując
kolejny ciąg numeracyjny, operator określa sposób, w jaki będą numerowane nowe
dokumenty tworzone w programie Berberis. Ciągi
numeracyjne można wprowadzić dla:
Faktura VAT
Faktura VAT - proforma
Faktura VAT – korekta
Faktura eksportowa \ UE
Faktura eksportowa \ UE – korekta
Faktura eksportowa \ UE – proforma
Kasa przyjęła
Kasa wydała
Numer konta w systemie fk
Oferta
Rachunek korekta
Paragon
Rachunek
Załącznik do akcji
Zamówienie u dostawcy
Zamówienie produkcyjne
Zapotrzebowanie
Zapytanie ofertowe
Zapotrzebowanie
WZ
PW
RW
MM+
MM-
PZ (Dostawa)
NI
NIE
NIS
LM
Procesy
Procesy serwisowe
Koszty usług
List przewozowy
Sprawy
Projekty
Zamówienia sprzedażowe
W module Spina ciągi
numeracyjne definiowane są dla poszczególnych użytkowników,
w związku z tym należy najpierw wybrać użytkownika,
aby uzyskać informacje dotyczące powiązanych
z nim ciągów numeracyjnych wybranych dokumentów (rysunek). Wyjątkiem
jest ciąg numeracyjny konta w systemie FK, który nadawany jest globalnie -
jest taki sam dla wszystkich użytkowników.
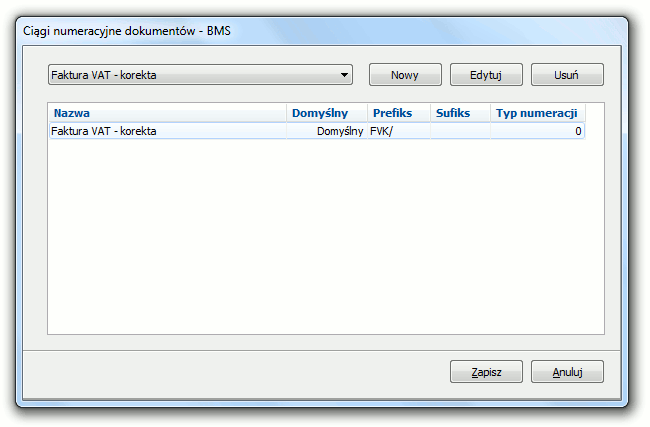
Lista ciągów numeracyjnych dokumentów zawiera
następujące pozycje:
Nazwa – pole obowiązkowe
do uzupełnienia, jego wartość może być
zmieniana w trakcie edycji wybranego ciągu
numeracyjnego;
Domyślny
–
po zaznaczeniu pola ‘ustaw jako domyślny ciąg
numeracyjny’ przy każdym wystawianiu danego dokumentu program będzie podpowiadał
ten właśnie ciąg;
Prefiks – numer prefiks danego ciągu
numeracyjnego;
Sufiks – numer sufiks danego ciągu
numeracyjnego;
Typ numeracji – 0 – sekwencja zmieniająca
się co rok, 1 – sekwencja ciągła, 2 – sekwencja zmieniająca się co miesiąc.
Ponadto dostępne są również
opcje Nowy, Edytuj, Usuń. Okno
kreatora Nowego ciągu numeracyjnego bądź
edycji już istniejącego wygląda następująco:
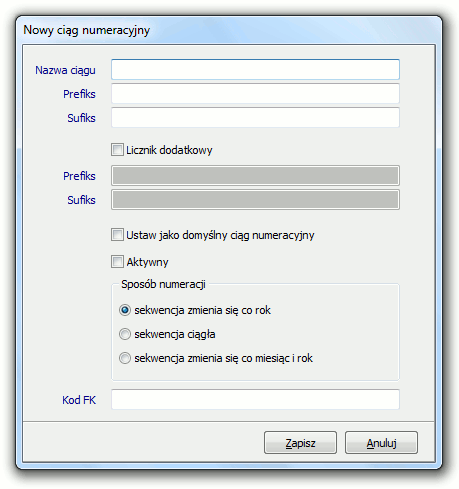
3.5. Konta bankowe
Podobnie jak w przypadku szablonów dokumentów,
konta bankowe definiowane są dla poszczególnych
użytkowników. Aby zatem przejrzeć informacje dotyczące
kont, należy najpierw wybrać ich właściciela,
czyli odpowiedniego użytkownika.
Okno kont bankowych składa
się z dwóch elementów: okna banków oraz listy kont dla wybranego banku
(rysunek) .

3.5.A. Okno banków
W oknie tym znajduje się
lista wszystkich banków, w których dany użytkownik posiada konta. Każdy z
banków można usunąć z listy lub zmienić
jego nazwę. Można
też dodać nowy bank klikając przycisk Dodaj obok pola z listą banków (rysunek) .
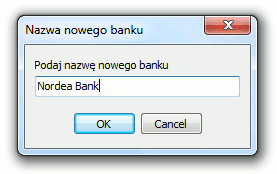
3.5.B. Okno numerów kont bankowych
W tym oknie wyświetla się
lista numerów wszystkich kont bankowych dla konkretnego banku,
zaznaczonego w Oknie banków.
Lista zawiera następujące
elementy:
Numer konta
Domyślne
Waluta
Każde konto można usunąć
lub edytować jego dane. Można
również dodać nowe konto (rysunek) .
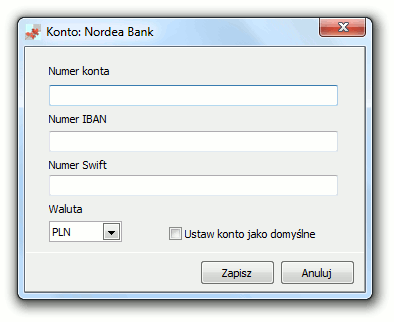
3.6. Interfejs
W
Ustawieniach firmy
dostępna jest opcja konfiguracji systemu
przez administratora. Po wybraniu użytkownika
z poziomu, którego zostanie dokonana konfiguracja wyświetla
się okno interfejsu. Szczegółowa
charakterystyka zobacz Ustawienia Globalne, rozdział
Interfejs
oraz Konstrukcja
modułu administracyjnego Spina.
 I. Dane firmy
I. Dane firmy























 II. Pozostałe ustawienia
II. Pozostałe ustawienia
















![]() - wówczas nazwa
pojawi się bezpośrednio po wybraniu odpowiedniego
folderu
- wówczas nazwa
pojawi się bezpośrednio po wybraniu odpowiedniego
folderu