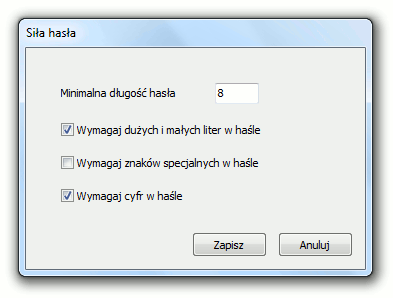1. Struktura, funkcje i zadania programu
Moduł Spina systemu CRM Berberis jest narzędziem stworzonym do administrowania całym programem. Dzięki przejrzystej strukturze umożliwia swobodny dostęp do danych globalnych, roli, firmy i operatora, a także ułatwia przegląd informacji administracyjnych. Jest skonstruowany w taki sposób, aby jak najefektywniej zarządzać systemem.
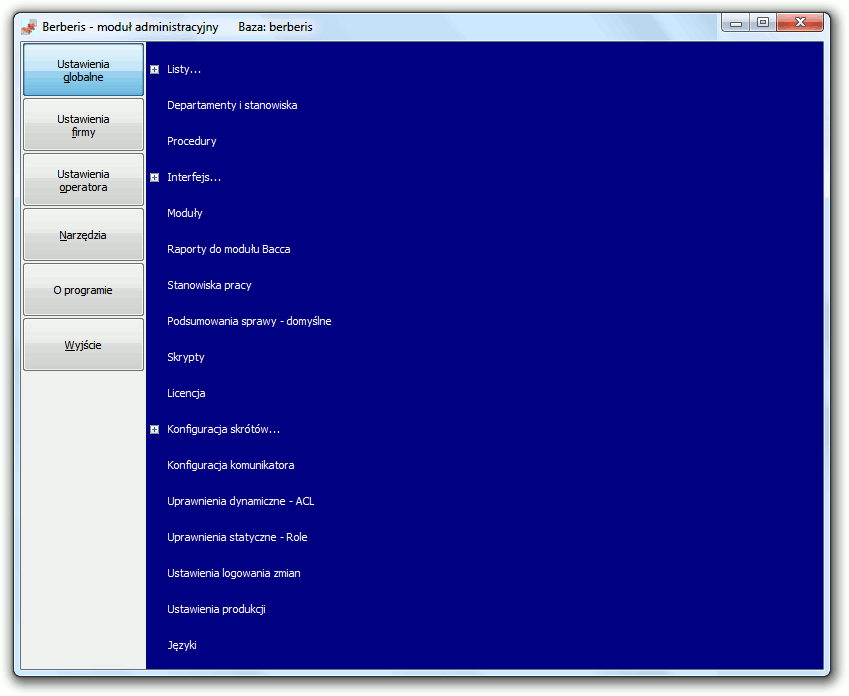
 Ustawienia w systemie zostały
podzielone na Ustawienia globalne, Ustawienia firmy oraz
Ustawienia operatora. Dzięki takiej
systematyzacji danych obsługa systemu staje się
znacznie łatwiejsza i bardziej przyjazna dla
operatora. Pogram przechowuje również dane
personalne dotyczące poszczególnych operatorów oraz użytkowników.
Ustawienia w systemie zostały
podzielone na Ustawienia globalne, Ustawienia firmy oraz
Ustawienia operatora. Dzięki takiej
systematyzacji danych obsługa systemu staje się
znacznie łatwiejsza i bardziej przyjazna dla
operatora. Pogram przechowuje również dane
personalne dotyczące poszczególnych operatorów oraz użytkowników.





1.3. Konstrukcja modułu administracyjnego Spina
Konfiguracja interfejsu ustawień Systemu możliwa jest na czterech poziomach:
Poziom globalny (Ustawienia globalne) - ustawienia skonfigurowane na tym poziomie obowiązują wszystkie poniższe poziomy.
Poziom firmy (Ustawienia firmy) - ustawienia skonfigurowane na tym poziomie obowiązują wszystkich użytkowników Systemu w danej firmie.
Poziom roli (Ustawienia globalne) - ustawienia skonfigurowane na tym poziomie obowiązują wszystkich użytkowników w ramach danej roli w firmie.
Poziom użytkownika (Ustawienia operatora) - ustawienia skonfigurowane na tym poziomie dotyczą tylko określonego użytkownika.
Poziom globalny określamy jako poziom najwyższy, natomiast poziom użytkownika jako poziom najniższy.
Przykładowo skonfigurowanie ustawień globalnych dla struktury holdingowej oznacza, że ustawienia te dotyczą wszystkich firm działających na bazie, wszystkich ról i każdego z operatorów. Administrator może jednak skonfigurować inne ustawienia dla każdej z firm w ramach tejże struktury. Może też skonfigurować oddzielne ustawienia dla ról w ramach jednej bazy, co oznacza, że inne ustawienia będą obowiązywać serwisantów, inne handlowców, a jeszcze inne zarząd itd. Ustawienia operatora pozwalają na konfigurowanie ustawień, które mogą być różne dla wszystkich użytkowników w firmie.
Ustawienia zdefiniowane dla poziomu niższego są nadrzędne nad ustawieniami zdefiniowanymi dla poziomu wyższego. Oznacza to, że jeśli administrator skonfiguruje inne ustawienia na poziomie globalnym, a inne na poziomie użytkownika, to System będzie zachowywał się zgodnie z ustawieniami zdefiniowanymi dla użytkownika.
Ustawienia zdefiniowane przez administratora są także nadrzędne nad ustawieniami domyślnymi. Zatem, jeśli na poziomie globalnym administrator zmieni ustawienia domyślne, a na poziomie firmy, roli i użytkownika pozostaną ustawienia domyślne, to mimo nadrzędności ustawień niższych poziomów nad wyższymi, będą obowiązywały ustawienia globalne skonfigurowane przez administratora.
Administrator ma także możliwość skonfigurowania Systemu tak, aby ustawienia wybranego przez niego poziomu były nadrzędne nad innymi. W tym celu w kolumnie Force dla danego ustawienia zaznacza opcję Yes (rysunek). Jeśli opcja Yes w kolumnie Force zaznaczona zostanie na kilku poziomach równocześnie, to obowiązującymi ustawieniami będą ustawienia poziomu najwyższego.
Przykładowo, jeśli administrator w ustawieniach firmy, roli lub operatora skonfiguruje System w taki sposób, że na liście klientów indywidualnych nie będzie widoczna kolumna "Tytuł", a w ustawieniach globalnych w taki sposób, że kolumna "Tytuł" będzie widoczna i zaznaczy przy tym w kolumnie Force opcję Yes, to w danej firmie wszystkim użytkownikom Systemu na Liście klientów indywidualnych będzie wyświetlana kolumna "Tytuł".
W menu Ustawienia globalne użytkownik ma do wyboru następujące opcje:
Ustawienia globalne
Listy
Departamenty i stanowiska
Procedury
Interfejs
Moduły
Raporty do modułu Bacca
Stacje robocze
Podsumowania sprawy - domyślne
Skrypty
Licencja
Konfiguracja komunikatora
Uprawnienia dynamiczne ACL
Uprawnienia statyczne - Role
Ustawienia logowania zmian
Ustawienia produkcji
Język
Akcje automatyczne
Siła hasła
Na Listach użytkownik znaleźć może następujące pozycje:
Listy…
Państwa
Województwa
Miasta
Kody pocztowe
Rozszerzenia OCR
Szanse
Priorytety
Powód produkcji
Rodzaje projektów
Rodzaje spraw
Rodzaje zdarzeń
Formularz zewnętrzny zdarzenia
Waluty
Kursy walut
Magazyny
Towary i usługi
Jednostki
Typy wydatków
Zasoby sprzętowe
Etapy
Kontrahenci
Branża
Wiarygodność
Funkcja
Segmentacje klientów
Źródła pozyskania klienta
Atrybuty
Kontrahentów
Projektów
Spraw
Zdarzeń
Towarów
Usług
Egzemplarzy
Historii egzemplarzy
Departamentów
Faktur
Pracowników
Kategorie produktów
Atrybuty domyślne i obowiązkow
Kontrahentów
Zdarzeń
Faktur
Serwis
Rodzaje problemów
Rodzaje usług
Intrastat
Warunki dostawy
Rodzaje transportu
Rodzaje transakcji
Kody CN
Typy pozycji na dokumentach magazynowych
Finanse
Typ dokumentu
Sposoby zapłaty
Stawki VAT
Cenniki
Każda z opcji uruchamia okno umożliwiające wprowadzenie pożądanych wartości, z których operator będzie mógł korzystać w dalszej pracy z programem. Okna poszczególnych list słownikowych można ze względu na ich obsługę podzielić na dwie grupy. Pierwszą stanowią listy jednopozycyjne, w których operator wprowadza lub edytuje jedną wartość. W drugiej grupie znajdują się listy dwupozycyjne, umożliwiające wprowadzenie typów i określenie zbiorów wartości dla każdego z nich. Wyjątek stanowi lista Atrybutów obowiązkowych kontrahentów, która zostanie omówiona oddzielnie.
Do tej grupy należą następujące listy: Państwa, Województwa, Miasta, Kody pocztowe, Szanse, Typy zdarzeń, Priorytety, Powód produkcji, Rodzaje projektów, Rodzaje spraw, Rodzaje zdarzeń, Formularz zewnętrzny zdarzenia, Jednostki, Waluty, Kursy walut, Magazyny, Typy wydatków, Zasoby sprzętowe, Kategorie kosztów, Branża, Wiarygodność, Segmentacja klientów, Źródła pozyskania klienta, Funkcja, Rodzaje problemów, Rodzaje usług, Typ dokumentu, Sposoby zapłaty, Stawki VAT, Cenniki, Warunki dostawy, Rodzaje transportu, Rodzaje transakcji, Kody CN oraz Typy pozycji na dokumentach magazynowych.
Elementy konfigurowane na listach jednopozycyjnych są wykorzystywane w wielu miejscach w Systemie np. przy wyborze branży kontrahenta, rodzaju zdarzenia, sprawy i wielu innych.
Aby oddać nową pozycję na listę wystarczy otworzyć daną listę i nacisnąć przycisk Nowy. Pojawia się wówczas proste okno kreatora nowej pozycji na liście.
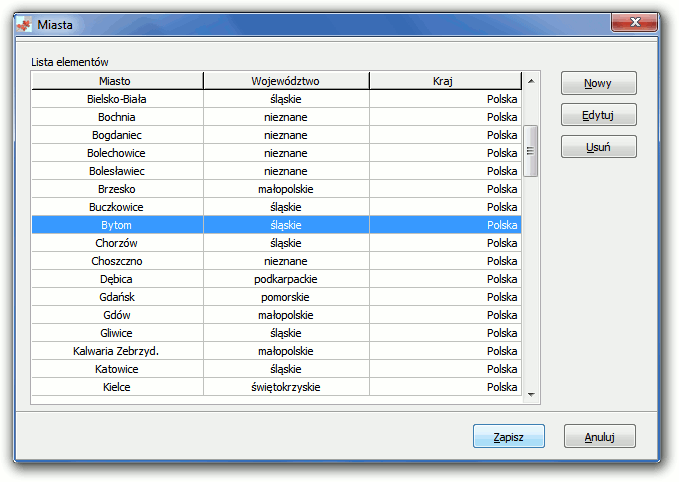
|
Listy jednopozycyjne
|
||
|
Lista elementów |
|
zawiera wszystkie zapisane w systemie elementy należące do danej listy jednopozycyjnej; w przypadku Stawek VAT oprócz wartości w liście elementów pojawia się również jej opis, w przypadku Cenników i Kursów dodatkowo pojawia się waluta |
|
Nowy |
|
umożliwia dodanie nowego elementu listy; operator wpisuje go w polu edycyjnym okna, które pojawia się po naciśnięciu klawisza; na niektórych listach należy wprowadzić dodatkowe dane |
|
Edytuj |
|
umożliwia edycję wybranych pozycji |
|
Usuń |
|
usuwa wybrany element |
|
Kopiuj |
|
funkcja ta pojawia się jedynie w przypadku cenników i umożliwia ich kopiowanie |
2.1.B. Listy dwupozycyjne - Atrybuty
W grupie tej znajdują się następujące listy: Atrybuty zdarzeń, Atrybuty kontrahentów, Atrybuty towarów, Atrybuty usług oraz Atrybuty spraw, Atrybuty historii egzemplarzy, Atrybuty faktur, Atrybuty departamentów.
Atrybuty oraz ich wartości zdefiniowane tutaj przez administratora służą określaniu (nadawaniu wartości) pewnych elementów w Systemie takich jak np. kontrahenci, zdarzenia, sprawy, faktury, towaru itd. Listy skonfigurowanych tutaj wraz z wartościami atrybutów wykorzystywane są w kreatorach tychże elementów (zob. przykład Nowy kontrahent - Atrybuty) oraz w filtrach, co ułatwia ich wyszukiwanie (zob. Filtr dodatkowy).
Aby wprowadzić nowy atrybut należy najpierw kliknąć Nowy obok Listy nazw. Wyświetli się wówczas okno (rysunek), w którym należy wpisać nazwę nowego atrybutu oraz wybrać czy atrybut będzie określany listą wartości, liczbowo, tekstem lub datą i zatwierdzić przyciskiem Zapisz. Nowy atrybut trafia na listę. Jeśli atrybut ma posiadać wartości wybierane z listy, administrator powinien "wypisać" jeszcze te wartości. W tym celu mając podświetlony na liście atrybutów nowy atrybut, należy kliknąć przycisk Nowy obok Listy wartości. Pojawia się wówczas okno (rysunek), gdzie wpisuje się nazwę wartości atrybutu; w ten sam sposób należy dodawać kolejne wartości do listy.
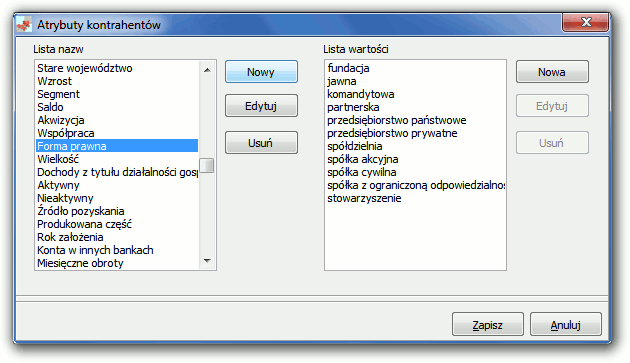
|
|
||
|
Lista typów |
|
lista zapisanych w systemie typów |
|
Nowy (typ) |
|
umożliwia dodanie nowego typu do listy; po naciśnięciu klawisza pojawia się okno z polem edycyjnym, w którym operator wprowadza pożądaną nazwę typu |
|
Edytuj (typ) |
|
umożliwia edycję zaznaczonego typu |
|
Usuń (typ) |
|
usuwa zaznaczony typ |
|
Lista wartości |
|
lista wszystkich zapisanych wartości zaznaczonego typu |
|
Nowa (wartość) |
|
umożliwia dodanie nowej pozycji do listy wartości zaznaczonego typu; po naciśnięciu klawisza pojawia się okno z polem edycyjnym, w którym operator wprowadza pożądaną wartość |
|
Edytuj (wartość) |
|
umożliwia edycję wartości zaznaczonego typu |
|
Usuń (wartość) |
|
usuwa zaznaczoną wartość |
2.1.C. Atrybuty domyślne i obowiązkowe
W tym miejscu administrator Systemu ustala, które z atrybutów będą się podpowiadać podczas wprowadzania nowego kontrahenta, zdarzenia lub faktury (zob. Nowy kontrahent - Atrybuty). Duże znaczenie ma ustalenie możliwości edycji wartości atrybutu lub jego usunięcia.
Przykład: Jeśli administrator zdecyduje o braku możliwości edycji atrybutu 'Forma prawna' o wartości 'spółka akcyjna' (zaznaczając minus w kolumnie Edycja), to w kreatorze nowego kontrahenta zawsze będzie pojawiał się ten atrybut, z tą wartością bez możliwości zmiany na inną formę prawną.
Jeśli administrator ustali także, że będzie to atrybut nieusuwalny, jego usunięcie w kreatorze nowych kontrahentów spowoduje, że nie będzie możliwe dalsze wprowadzanie nowego kontrahenta do Systemu.
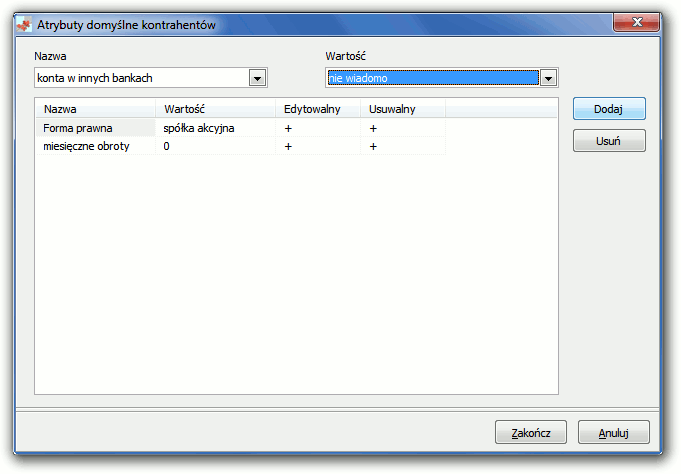
|
|
||
|
Typ atrybutu |
|
Umożliwia wybór typu atrybutu, definiowany przez operatora w atrybutach kontrahenta. |
|
Wartość atrybutu |
|
Umożliwia wybór wartości atrybutu, definiowanej przez operatora w atrybutach kontrahenta. |
|
Lista domyślnych atrybutów kontrahenta |
|
Zawiera wszystkie atrybuty wraz z ich wartościami, które zostały dodane jako atrybuty obowiązkowe kontrahenta. |
|
Dodaj |
|
Dodaje wybrany typ i wartość atrybutu. |
|
Usuń |
|
Usuwa wybrany element z listy. |
Procedury stanowią bardzo istotną funkcjonalność modułu Spina. Można je określić jako pewien ściśle określony schemat postępowania. Sposób działania procedur zostanie opisany na konkretnym przykładzie.
Okno Procedury (rysunek) wygląda następująco:
2.2.A. Procedury
W oknie Procedury widoczna jest lista wszystkich zdefiniowanych procedur. W menu kontekstowym tego okna dostępne są następujące opcje:
| Zapisz zmiany |
|
Przycisk zapisuje wprowadzone w procedurach zmiany. |
| Drukuj |
|
Drukuje schemat procedury. |
| Podgląd wydruku |
|
Podgląd wydruku schematu procedury. |
| Zapisz do schowka |
|
Zapisuje procedurę w schowku. |
| Kopiuj procedurę |
|
Kopiuje procedurę. Skopiowana procedura pojawia się na liście procedur i może być również modyfikowana. |
| Zmień nazwę |
|
Otwiera okno, w którym można wpisać nazwę nowej procedury. |
| Usuń |
|
Usuwa wybraną procedurę. |
| Połącz |
|
Umożliwia kreowanie połączeń (rysowanie strzałek) między etapami. |
2.2.B. Tworzenie procedury
Aby stworzyć nową procedurę należy w menu Procedura wybrać polecenie Nowa lub użyć skrótu klawiszowego Ctrl+N. Wówczas pojawia się okno o nazwie Nowa procedura, w którym wpisujemy jej nazwę (rysunek).
Dla przykładu utworzymy procedurę dla bardzo uproszczonej sytuacji, w której po kontakcie telefonicznym pracownik firmy o imieniu Agnieszka umawia spotkanie. Po spotkaniu tym zaś inny pracownik - Gosia przygotowuje ofertę.
Tworzymy więc nową procedurę, którą nazwiemy 'Telefon' (rysunek).
Po zdefiniowaniu takiej procedury przechodzimy do określenia jej etapów.
Aby stworzyć schemat postępowania procedury, taki jaki widoczny jest na rysunku, proponuję rozpocząć od określenia etapów procedury. Etapy procedury widoczne są na schemacie jako prostokątne pola z zapisaną nazwą etapu. Należy zatem wybrać odpowiednia zakładkę spośród Zobowiązania/Magazyn/Sprzedaż/Działanie, a następnie etap spośród rozsuwanej listy znajdującej się poniżej zakładek. Po wybraniu etapu, klikając w polu edycji schematów procedur pojawia się pole z nazwą etapu. W taki sam sposób dodajemy kolejne etapy procedury. Etapy te łączone są strzałkami, które pojawiają się po kliknięciu przycisku Połącz znajdującego się na górnej belce lub wybraniu opcji Połącz w menu kontekstowym pola edycji. Każdy z tych elementów jest edytowalny (rysunek).
W naszym uproszczonym bardzo przykładzie stworzono 3 etapy: Telefon, Spotkanie, Oferta. Po telefonie Agnieszka umawia spotkanie, na którym prezentuje się produkt lub przedstawia ofertę. Po spotkaniu Gosia dostaje informację o konieczności złożenia oferty.
| Nazwa |
|
Umożliwia wpisanie dodatkowej nazwy, która pojawi się w polu danego etapu pod nazwą wyjściową. |
| Edytuj |
|
Umożliwia edycję etapu. Otwiera okno konfiguracji (rysunek), w którym możliwe jest nadanie opisów do etapów i przydzielenie wykonawców. |
| Usuń |
|
Usuwa wybrany etap. |
| Przypisz do menu |
|
Kliknięcie otwiera okno, które umożliwia podpięcie etapu procedury do menu głównego programu lub do menu utworzonego przez operatora (rysunek). |
| Następny krok |
|
Kliknięcie otwiera okno Następny krok (rysunek),
w którym podpowiedziane są domyślne następne kroki po zaznaczonym etapie.
Odznaczenie pola
Przykładowo dla oferty domyślnym następnym krokiem jest zamówienie (rysunek). |
| Szczegóły |
|
Wyświetla się okno pokazujące, dla których pozycji etapu zmienione zostały wartości domyślne danej własności i jakie są ustawione w chwili obecnej (rysunek). |
| Opis |
|
Wyświetla opis zaznaczonego etapu lub połączenia wprowadzony w oknie konfiguracji. |
Przycisk Edytuj otwiera następujące okna (w zależności od tego, czy klikając Edytuj na schemacie zaznaczymy etap, czy połączenie):
I. Konfiguracja etapu procedury
Aby dla etapu Spotkanie wprowadzić opis (który będzie widoczny dla użytkownika Systemu w opisie zdarzenia) w oknie konfiguracji systemu, przywołanym przyciskiem Edytuj, na drzewku wyszukujemy opcji Opis zdarzenia, a następnie umieszczamy opis w kolumnie Value.
II. Konfiguracja połączenia etapów
Podobnie, chcąc przypisać wykonawcę następnych kroków, po kliknięciu na strzałkę łączącą etapy, a następnie przycisku Edytuj pojawia się okno konfiguracji systemu, gdzie na drzewku wybieramy opcję Wykonawca, a w kolumnie Value z rozwijanej listy pracowników, stanowisk i sprzętu osobę odpowiedzialną za jego wykonanie- w tym wypadku Gosię.
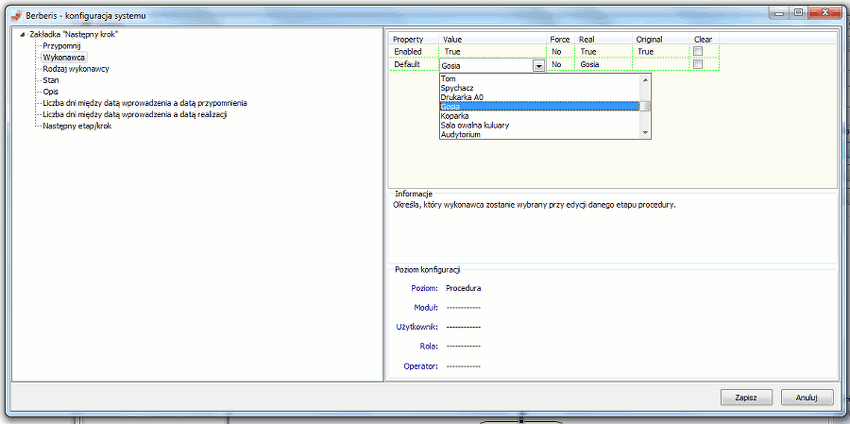
W lewej części okien widoczne jest drzewko, którego struktura odpowiada wybranemu przez operatora kreatorowi, w zależności od tego, jakiego rodzaju zdarzeniem ma być definiowany etap.
W oknie po prawej stronie widoczne są następujące parametry oraz ich wartości, jakie można ustawić dla konkretnych elementów z drzewka:
Następny krok; w przypadku ustawienia na ‘False’ Następny krok zostanie automatycznie wygaszony w kreatorze nowego zdarzenia;Enabled – jeśli ma wartość· ustawioną na True oznacza to, że dany element jest włączony do obsługi;
Default – pole to umożliwia operatorowi wybór wartości z listy bądź wpisanie dowolnego tekstu np. dla elementu ‘opis następnego kroku’;
Checked – ustawienie wartości tego parametru na ‘True’ udostępnia operatorowi edycję danej części kreatora, np.
(Więcej o parametrach i ich wartościach w rozdziale Moduł Spina - Interfejs)
Po zaznaczeniu wybranego pola w oknie po prawej stronie, w polu Informacja pojawia się szczegółowy opis dotyczący wyżej opisanych parametrów oraz wartości ustawionych dla konkretnego pola.
Przycisk Przypisz do menu umożliwia określenie, z którego miejsca menu systemu procedura będzie wywoływana. Po jego naciśnięciu pojawia się okno Ustawienia (rysunek).
| Poziom |
|
Określa poziom, dla którego etap ma być włączony/wyłączony. |
| Menu |
|
Lista przyporządkowująca etap do odpowiedniego menu. |
| Nazwa |
|
Nazwa, która będzie się pojawiać w menu. |
| Dodaj/Zmień |
|
Powoduje wyświetlenie się ustawień w tabeli poniżej oraz umożliwia modyfikację wcześniej wprowadzonych ustawień. |
| Usuń |
|
Usuwa zaznaczona pozycję z tabeli. |
Opcja Edytuj menu znajdująca się w menu Procedura na pasku menu umożliwia skonfigurowanie menu użytkownika na potrzeby definiowanej procedury (rysunek).
W lewej części okna, które przywołuje wyświetla się drzewo odpowiadające menu głównemu systemu Berberis. Przycisk Menu pozwala skonfigurować kolejną pozycję: określić na jakim poziomie menu ma być Włączone/ Widoczne, wprowadzić jego nazwę. Akceptacja zmian następuje przez naciśnięcie Modyfikuj. Z kolei przycisk Podmenu umożliwia stworzenie menu podrzędnego przypisanego do nowoutworzonego menu lub do istniejącego w systemie. Dla podmenu operator określa identyczne parametry, jak w przypadku konfiguracji menu. Przycisk Zapisz zamyka okno, zapisując zmiany, natomiast Anuluj – odrzuca wprowadzone modyfikacje.
Dzięki temu możemy dołączyć do głównego menu systemu menu Telefon, a następnie przypisać do niego pierwszy etap procedury.
Przycisk Następny krok wywołuje okno (rysunek):
Przycisk Szczegóły wywołuje okno (rysunek):
W Ustawieniach globalnych opcja Interfejs umożliwia konfigurację systemu Berberis globalnie lub dla poszczególnych ról. W Ustawieniach firmy administrator ma możliwość skonfigurowania innych ustawień Systemu dla każdej firmy, a w Ustawieniach operatora dla każdego użytkownika. Okno Interfejsu (rysunek) składa się z czterech elementów: drzewka, okna parametrów, informacji oraz okna poziomu konfiguracji.
2.3.A. Drzewko
Konfiguracja systemu Berberis polega na konfiguracji poszczególnych elementów drzewka, decydujących o wyglądzie całego programu Berberis. Operator wybiera opcje, które będą widoczne dla danego operatora lub te, z których będzie on mógł korzystać (rysunek). Można tak skonfigurować system, że konkretny operator będzie mógł korzystać tylko z opcji Kontrahenci, Projekty, Sprawy, Zdarzenia. Pozostałe będą dla niego niewidoczne lub niedostępne do edycji. W tym celu należy wybrać opcję na drzewku z lewej strony ekranu, a następnie ustawić odpowiednie wartości w oknie parametrów.

2.3.B. Okno parametrów
Okno parametrów i ich wartości można przedstawić w postaci tabelki:
|
Property |
||
|
|
Visible |
informuje operatora, czy dana opcja jest widoczna w programie (wartość ‘True’) czy nie (wartość ‘False’) |
|
|
Enabled |
informuje operatora, czy dana opcja jest dostępna do obsługi ‘True’ czy też nie ‘False’ |
|
|
Caption |
wyświetla nazwę nadaną danej opcji np. Kontrahenci…, Lista osób…, Nowy towar… |
|
|
Checked |
informuje operatora, czy dana opcja jest domyślnie dostępna do obsługi czy nie, np. ustawienie wartości tego parametru na ‘True’ przy opcji Następny krok w Kreatorze zdarzenia powoduje, iż opcja ta będzie aktywna, natomiast ustawienie na ‘False’ sprawia, że edycja następnego kroku będzie automatycznie niedostępna |
|
|
Load |
opcja ta dotyczy ustawień na filtrze listy towarów; gdy jej wartość jest ustawiona na ‘True’, wówczas dane dotyczące towarów na liście (nazwa, skrót, PKWiU, magazyn) są wybieralne z listy; gdy jest ustawiona na ‘False’ daną wartość wpisujemy ręcznie |
|
|
Width |
opcja ta dotyczy ustawień szerokości tabel na kreatorach dokumentów magazynowych oraz na kreatorach i listach dotyczących sprzedaży |
|
|
Index |
opcja ta pozwala na konfigurację kolejności kolumn na tabelach kreatorów dokumentów magazynowych oraz kreatorów i list dotyczących sprzedaży |
|
Value |
||
|
|
określa wartość nadaną każdej z powyższych właściwości (Visible, Enabled, Caption, Checked, Load, Width, Index); po zmianie wartości danego parametru na inną niż oryginalna, automatycznie zmienia się wartość parametru Real, dzięki czemu widać, iż ustawienia rzeczywiste są takie jak przyporządkowane im wartości |
|
|
UWAGA: |
szerokość, kolejność i porządek sortowania kolumn na listach można także określić podczas pracy w Berberisie, odpowiednio przesuwając kolumny i dostosowując ich szerokość do indywidualnych potrzeb operatora; po wyjściu z programu wprowadzone ustawienia list zostają zapamiętane i automatycznie przeniesienie do Spiny na poziom Ustawień Operatora |
|
|
Force |
||
|
|
Yes |
ustawienie dla tego parametru wartości ‘Yes’ na określonym poziomie konfiguracji powoduje narzucenie zadanych ustawień każdemu, kto konfiguruje system, będąc niżej w hierarchii, tzn. bez względu na to, jak np. system zostanie skonfigurowany na poziomie użytkownika aktywne będą ustawienia z poziomu globalnego, na którym dla parametru Force ustawiono wartość ‘Yes’ |
|
|
No |
ustawienie dla tego parametru wartości ‘No’ pozwala na dowolne konfigurowanie systemu bez względu na to, z jakiego poziomu ustawiamy parametry i ich wartości |
|
UWAGA: |
zmiana wartości parametrów na inne niż oryginalne powoduje, że przy zachowaniu dla parametru Force wartości ‘No’ system automatycznie stosuje te ustawienia do niższych poziomów, a wartość parametru Real zmienia się w stosunku do wartości parametru Original; aby na niższych poziomach zachować ustawienia oryginalne należy skonfigurować system z danego poziomu - jest to możliwe, gdyż na poziomie wyższym nie wymuszaliśmy zadanych ustawień; |
|
|
Real |
||
|
|
jeśli parametr Real ma tę samą wartość co parametr Original, oznacza to, że ustawienia rzeczywiste są takie same jak ustawienia oryginalne; w przypadku, gdy wartości te są różne oznacza to, że ustawienia też są różne |
|
|
Original |
||
|
|
informuje o ustawieniach oryginalnych systemu; |
|
|
Clear |
||
|
|
zaznaczenie powoduje wyczyszczenie ustawień na danym poziomie i wczytanie wartości domyślnych |
|
Wszystkie opcje w systemie można
konfigurować, wprowadzając żądane
wartości dla parametrów wymienionych w
tabeli. Wyjątkiem jest Następny
krok, który dodatkowo wymaga utworzenia Instancji (rysunek). Liczba
instancji określa domyślną liczbę zakładek
następnego kroku w programie. Zaznaczenie opcji  powoduje, że wybrana instancja będzie aktywna w
programie. Dzięki odpowiedniej
parametryzacji, na każdej zakładce
mogą być widoczne inne ustawienia. Operator
może tutaj także określić domyślny
rodzaj następnego zdarzenia.
powoduje, że wybrana instancja będzie aktywna w
programie. Dzięki odpowiedniej
parametryzacji, na każdej zakładce
mogą być widoczne inne ustawienia. Operator
może tutaj także określić domyślny
rodzaj następnego zdarzenia.
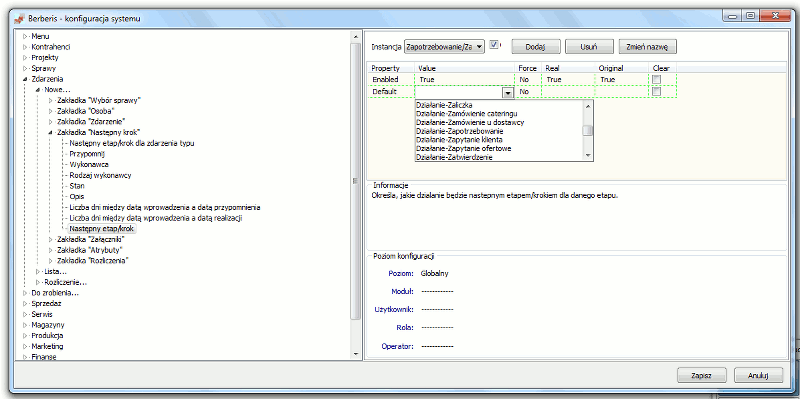
Konfiguracji można dokonać z czterech poziomów mających układ hierarchiczny. Są to: Poziom Globalny, Poziom Użytkownika (firmy posiadającej licencję na korzystanie z programu), Poziom Roli (osoby przypisanej do Roli o określonych uprawnieniach) oraz Poziom Operatora (osoby zapisanej w bazie). W przypadku, gdy konfiguracja opcji odbywa się na kilku poziomach i na każdym z nich wprowadzane są różne wartości, obowiązujące będą ustawienia z poziomu najniższego.
Przyk
ładem może być konfiguracja systemu dla pani Anny Kowalskiej, pracującej w firmie na stanowisku kierownika. W systemie wprowadzono rolę Kierownik, odpowiednio ją sparametryzowano i przypisano do niej wszystkich kierowników, a wśród nich panią Annę. W trakcie korzystania z systemu, pani Anna stwierdziła jednak, że zadania, które wykonuje, wymagają innych ustawień systemu. Aby dostosować program do jej indywidualnych potrzeb, dokonano kolejnej konfiguracji, tym razem na poziomie Operatora. W rezultacie pani Anna mogła korzystać z ustawień określonych indywidualnie dla niej, natomiast pozostali kierownicy – z ustawień przypisanych do roli Kierownik.Aby zablokować możliwość konfiguracji systemu na niższym poziomie, należy na poziomie wyższym wprowadzić wymuszenie przez określenie dla parametru Force wartości „Yes” (patrz tabela powyżej). Wówczas obowiązywać będą ustawienia opcji określone na poziomie, na którym zostało wprowadzone wymuszenie. Jeśli ustawienia narzucono na kilku poziomach, najważniejsze są ustawienia z poziomu najwyższego.
2.3.C. Informacje
W oknie tym zawarty jest szczegółowy opis właściwości i wartości parametrów.
2.3.D. Poziom konfiguracji
W tym oknie pojawiają się następujące informacje:
|
Poziom |
|
informacja na temat poziomu, z którego konfigurujemy system (globalny, użytkownika, roli, operatora) |
|
Moduł |
|
informacja na temat modułu, którego dotyczy konfiguracja |
|
Użytkownik |
|
informacja o operatorze konfigurującym system |
|
Rola |
|
informacja o przydzielonej roli |
|
Operator |
|
informacja o operatorze, z poziomu którego odbywa się konfiguracja |
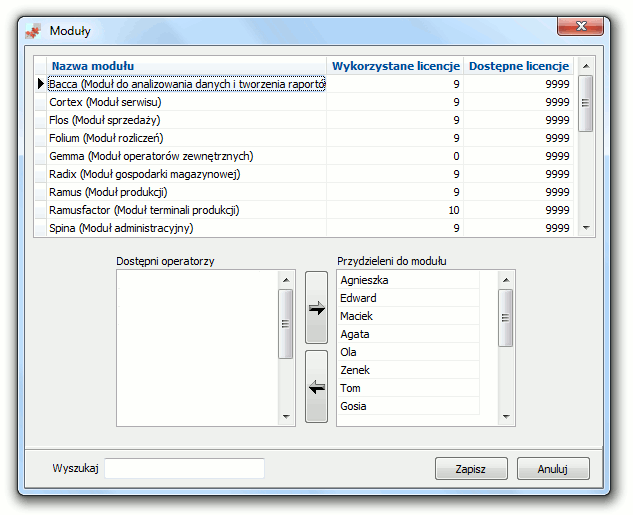
Okno modułów (rysunek) składa się z trzech istotnych elementów: listy modułów, okna operatorów oraz okna operatorów przydzielonych do modułu.
2.4.A. Moduły
Lista Moduły zawiera następujące informacje:
Nazwa modułu
(moduł do analizowania danych i tworzenia raportów),o Bacca
o Cortex
(moduł serwisu),o Flos
(moduł sprzedaży),o Folium
(moduł rozliczeń),o Radix
(moduł gospodarki magazynowej oraz produkcji),o Spina
(moduł administracyjny),o Tignum
(moduł kontaktów z klientami).
Wykorzystane licencje – lista wyświetlająca liczbę wykorzystanych licencji dla każdego modułu
Dostępne licencje - lista wyświetlająca liczbę dostępnych licencji dla każdego modułu
2.4.B. Operatorzy
Lista zawiera wszystkich zarejestrowanych w systemie operatorów. Dla każdego z modułów wyświetla się odrębna lista.
Bardzo pomocna, szczególnie w przypadku długich list, jest opcja Wyszukaj. Wpisanie w odpowiednim polu pierwszych liter nazwy operatora sprawia, że filtr wyszukuje i automatycznie zaznacza operatora, którego nazwa zaczyna się od zadanego przedrostka. Dzięki temu operator unika żmudnego przeszukiwania listy.
2.4.C. Operatorzy przydzieleni do modułu
Lista zawiera operatorów wybranych z listy Operatorzy i przydzielonych do konkretnego modułu. Pola te uzupełniane są poprzez przenoszenie między listami, tzn. po zaznaczeniu wybranej pozycji z lewego okna, dodaje się ją do prawego za pomocą przycisku > (dodawanie). Można również raz przydzielonego operatora usunąć, zaznaczając wybraną pozycję w prawym oknie i usuwając ją za pomocą przycisku < (usuwanie). Należy pamiętać również o tym, że nie można przydzielić do danego modułu większej liczby operatorów niż określa licencja. W przypadku próby przydzielenia dodatkowych operatorów program wyświetli komunikat o błędzie.
Opcja ta umożliwia wczytanie raportu (z pliku) tak, aby można z niego było korzystać w module Bacca. Rysunek przedstawia listę dostępnych raportów.
Przycisk Wczytaj raport otwiera standardowe okno systemu Windows (rysunek).
Okno Stacje robocze zawiera informacje na temat numerów IP oraz nazw dostępnych stacji roboczych. Dane ładują się automatycznie, istnieje również możliwość edycji i usunięcia wybranego stanowiska.
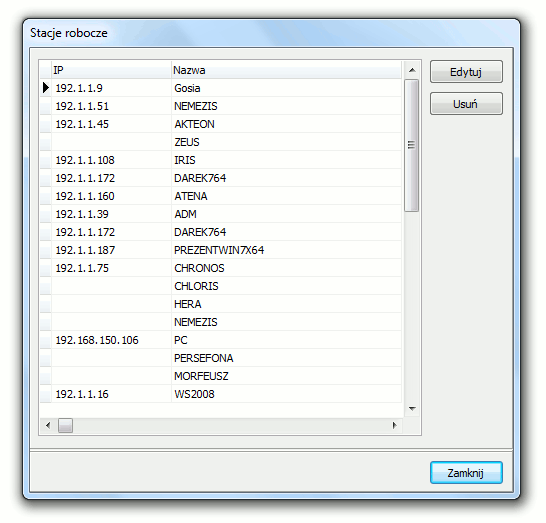
Edytując ustawienia stacji roboczej w kolejnych zakładkach u dołu okna ustawia się parametry współpracy z urządzeniami telefonicznymi (rysunki).
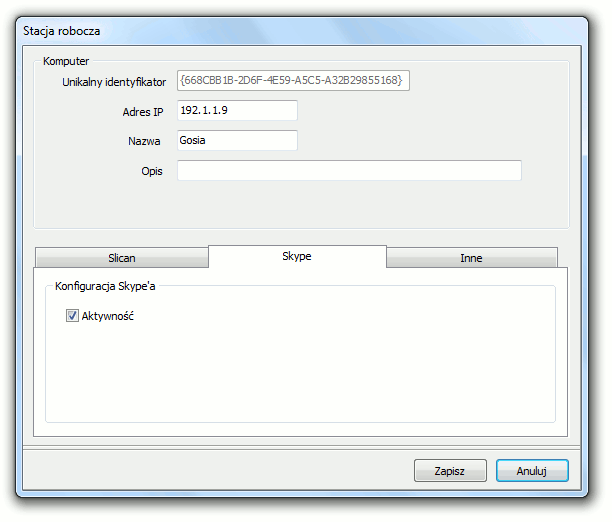
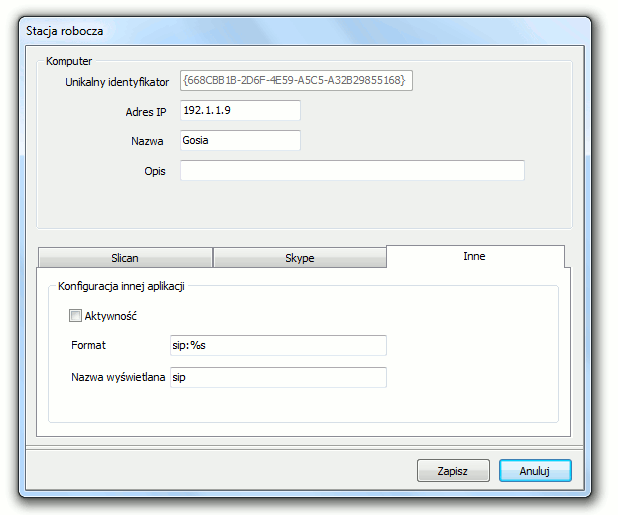
2.7. Departamenty i stanowiska
Umożliwia skonfigurowanie struktury firmy poprzez wprowadzenie podziału na departamenty i stanowiska. Departamenty mogą być dzielone na mniejsze komórki, te zaś na jeszcze mniejsze, zgodnie ze struktura organizacyjną firmy.
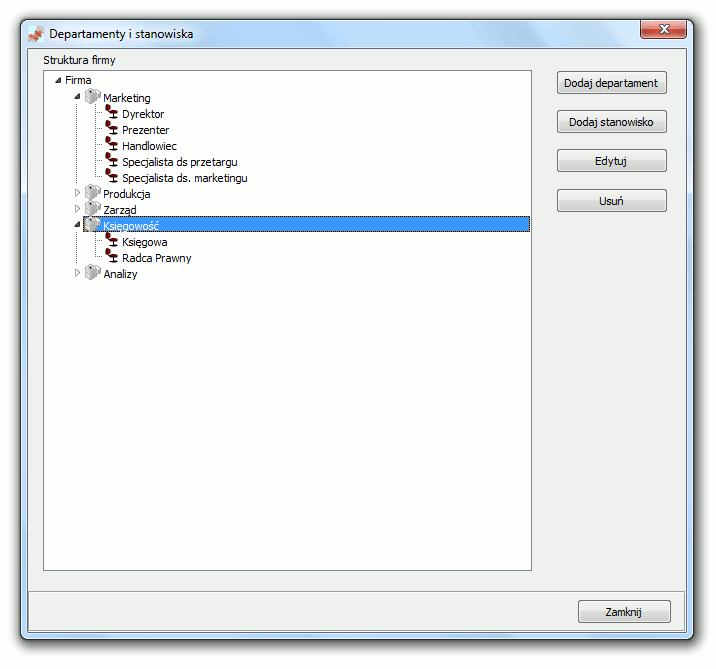
| Struktura firmy |
|
Pole umożliwiające podgląd tworzonej struktury firmy oraz zaznaczanie opcji do edytowania. |
| Dodaj departament |
 |
Przycisk otwiera okno Nowy departament, umożliwiające dodanie nowej komórki organizacyjnej na schemacie struktury firmy. Jeżeli chcemy dodać nowy departament, który jest jednym z głównych departamentów w firmie, należy zaznaczyć pozycję firma i kliknąć przycisk Dodaj departament. Jeżeli chcemy stworzyć nową komórkę organizacyjną, podległą pod inną komórkę (departament), wówczas zaznaczamy daną komórkę, której podległa ma być nowa i klikamy Dodaj departament. |
| Dodaj stanowisko |
 |
Przycisk otwiera okno Nowe stanowisko, umożliwiające dodanie nowego stanowiska na schemacie struktury firmy. Dodane stanowisko będzie podległe pod ten departament, który zaznaczysz przed kliknięciem przycisku Dodaj stanowisko. |
| Edytuj |
|
Przycisk otwiera okno Edycja, umożliwiające wprowadzenie zmian w utworzonym departamencie lub stanowisku. |
| Usuń |
|
Usuwa pozycję zaznaczoną na schemacie - drzewku selekcji. |
| Zamknij |
|
Zamyka okno Departamenty i stanowiska. |
Wyobraźmy sobie, że firma funkcjonowała do tej pory mając 5 departamentów: Marketing, Produkcja, Zarząd, Księgowość i Analizy. Administrator skonfigurował więc schemat struktury firmy uwzględniając te departamenty oraz stanowiska w firmie. W związku z prężnym rozwojem oraz dbałością o zadowolenie klientów i jakość oferowanych usług, firma postanowiła stworzyć odrębny departament - Dział Kontroli Jakości. Konieczne zatem było dodanie nowego departamentu.
W związku z prężnym rozwojem, firma postanowiła też zatrudnić nowego pracownika i stworzyć dla niego oddzielne stanowisko pracy: Specjalista ds. marketingu. Konieczne zatem było skonfigurowanie nowego stanowiska w departamencie Marketingu.
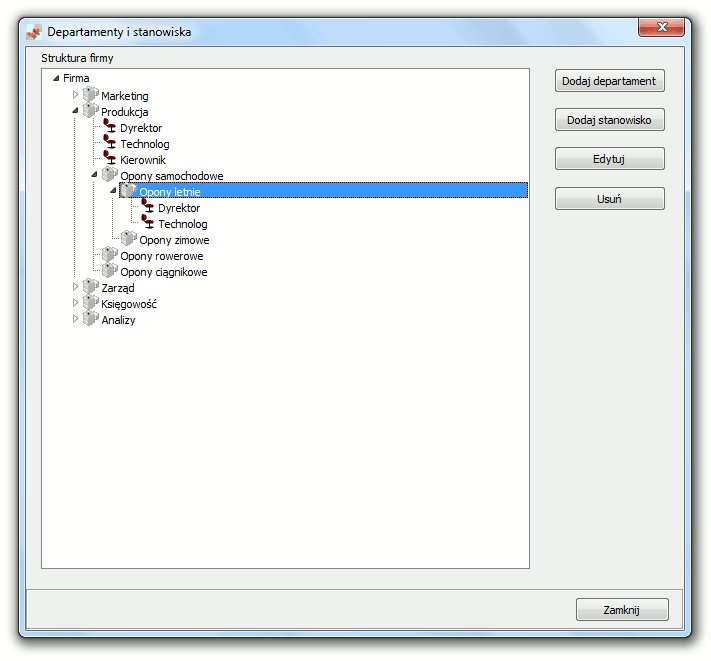
Wyobraźmy sobie przedsiębiorstwo produkujące opony. Departament Produkcja podzielony jest na mniejsze działy produkcyjne: Opony samochodowe, Opony rowerowe, Opony ciągnikowe. Dział Opony samochodowe podzielono zaś na dwa mniejsze departamenty, z których jeden odpowiedzialny jest za produkcję opon letnich, a drugi zimowych. Każdy z tych departamentów ma przydzielone odpowiednie stanowiska pracy.
System Berberis umożliwia przetwarzanie gromadzonych w bazie danych za pomocą zewnętrznych skryptów tworzonych w języku PHP. Rysunek przedstawia okno wyświetlające listę dostępnych skryptów.
| Dodaj |
|
Otwiera okno Nowy skrypt (rysunek). |
| Edytuj |
|
Otwiera okno, w którym można wprowadzić zmiany w zaznaczonym skrypcie (rysunek). |
| Logi |
|
Otwiera okno z listą i opisami logów skryptu (rysunek). |
| Usuń |
|
Usuwa zaznaczony skrypt. |
| Kopiuj |
|
Kopiuje zaznaczony skrypt i zapisuje go na liście skryptów. |
| Nazwa |
|
Umożliwia wpisanie nazwy skryptu, która będzie wyświetlana na liście skryptów. |
| Interpreter |
|
Umożliwia wybór interpretera skryptu. Z Systemem jest dystrybuowany interpreter PHP, jednak zaznaczając opcję Ścieżka można dodać inny interpreter. Wówczas należy określić jego położenie i zapisać ścieżkę dostępu. |
| Lokalizacja |
|
Umożliwia wybranie lokalizacji skryptu. Skrypt może być zapisany w pliku w bazie (wtedy wybieramy opcję W bazie) lub w innym miejscu na dysku lub serwerze (wtedy wybieramy opcję Ścieżka). Wybierając opcję Ścieżka należy określić położenie skryptu i zapisać ścieżkę dostępu. |
| Edytuj |
|
Przycisk aktywny po wybraniu lokalizacji W bazie. Przywołuje okno edytora skryptu (rysunek). |
| Uwagi |
|
Umożliwia zapisanie uwag dotyczących skryptu. |
| Uruchom |
|
Zaznaczenie tej opcji pozwala określić czy i kiedy skrypt ma być uruchamiany. W zależności od tego, którą opcję tutaj wybierzemy, różne będą opcje w polu Uruchomienie. |
| Uruchomienie |
|
W zależności od opcji wybranej w polu Uruchom, możemy tutaj określić częstotliwość, datę, dokładny czas uruchamiania oraz odstępy czasowe pomiędzy kolejnymi uruchomieniami skryptu. |
| Konfiguracja |
|
Umożliwia zapisanie zmiennych, które są przetwarzane przez skrypt. |
Kliknięcie opcji Licencja otwiera okno z danymi dotyczącymi licencji na użytkowanie Systemu.
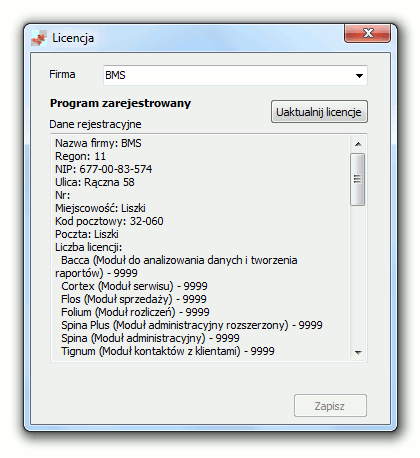
2.10. Podsumowania spraw - domyślne
Umożliwia wybranie atrybutu oraz załącznika dla danego typu zdarzeń, którego zmiany będą monitorowane (zob. Sprawy - Monitoring).
| Typ sprawy |
|
Lista typów spraw do wyboru. |
| Znaczniki |
|
|
| Dostępne |
|
|
| Typ zdarzenia |
|
Lista spraw, których atrybuty mogą być monitorowane. |
| Typ atrybutu |
|
Lista typów atrybutów, które przypisane są do danego typu zdarzenia. |
| Przydzielone |
|
|
| Typ zdarzenia |
|
Typ zdarzenia, któremu przypisane atrybuty będą monitorowane. |
| Typ atrybutu |
|
Typ atrybutu, którego zmiany będą monitorowane. |
Przykładowo administrator chce aby monitorowana była ostateczna wartość oferty, jeśli są to sprawy kluczowe dla projektu. W tym celu jako przydzielony typ zdarzenia wybiera Działanie - Oferta, a jako typ atrybutu Wartość oferty. Z listy Typ sprawy wybiera opcję Kluczowa dla projektu (rysunek). To powoduje, że jeśli sprawa dotyczyła oferty, w zakładce Monitoring, w oknie Edycja spraw na liście znaczników pojawi się atrybut Wartość oferty z ostatecznie ustaloną wartością tejże oferty i podaną liczbą zmian tej wartości, jaka miała miejsce w toku całej sprawy (rysunek). Jest to swego rodzaju podsumowanie sprawy, ponieważ użytkownik nie widzi jak po kolei zmieniała się wartość oferty, a jedynie jej ostatnio ustaloną wartość. Możliwy jest oczywiście także podgląd historii zmian. W tym celu należy kliknąć na pole wartość oferty prawym przyciskiem myszy, po czym pojawi się meny kontekstowe z opcją Historia. W zakładce Załączniki ma także możliwość podglądu załączników do sprawy z kolejno wprowadzanymi doń zmianami.
2.11. Konfiguracja komunikatora
Zaznaczenie  powoduje, że na
wszystkich stanowiskach wyposażonych w System, wewnątrzfirmowy komunikator
będzie uruchamiany wraz ze startem Systemu.
powoduje, że na
wszystkich stanowiskach wyposażonych w System, wewnątrzfirmowy komunikator
będzie uruchamiany wraz ze startem Systemu.
Ustawienie to, oprócz tego, że daje pracownikom firmy możliwość szybkiego i łatwego porozumiewania się, może być także narzędziem kontrolnym. Sprawdzając kto jest dostępny na komunikatorze dowiadujemy się jednocześnie kto w danym dniu jest obecny na stanowisku pracy.
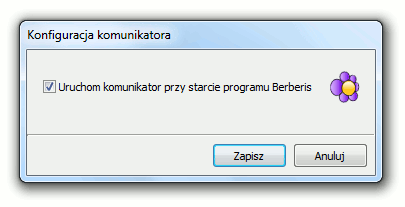
2.12. Uprawnienia dynamiczne - ACL
Administrator ma możliwość przyznawania uprawnień dynamicznych użytkownikom, stanowiskom lub departamentom. Są to uprawnienia "nakładane" na uprawnienia statyczne (zob. Uprawnienia statyczne), co oznacza, że w momencie, gdy uprawnienia dynamiczne nie są przyznane, System działa zgodnie z założeniami określonymi w uprawnieniach statycznych. Administrator w tym miejscu może zdecydować, którzy użytkownicy będą mieć możliwość podglądu, dodawania, edycji, usuwania i zmian uprawnień w obrębie projektów, kontrahentów, spraw, zdarzeń, następnych kroków i akcji automatycznych. Szczególne znaczenie ma kolumna Zmiana uprawnień. Zaznaczenie tej opcji przez administratora powoduje, że dany użytkownik będzie miał w Systemie możliwość przyznawania uprawnień innym pracownikom lub stanowiskom w firmie. Uprawnienia te odnoszą się wówczas tylko do konkretnej instancji, czyli konkretnego działania dotyczącego konkretnego kontrahenta.
W uprawnieniach dynamicznych ACL, uprawnienia przypisane do Projektów i Kontrahentów dziedziczone są na Sprawy, natomiast uprawnienia przypisane Sprawom dziedziczone są na Zdarzenia.
Przykładem wykorzystania tego narzędzia może być sytuacja, gdy prezes firmy nie chce, aby jego sekretarka (która zwykle ma wgląd do wszystkich jego działań) zobaczyła notatkę dotyczącą rozmów o transakcji na 1 mln złotych. Wówczas posiadając uprawnienia do zmiany uprawnień, może odebrać sekretarce uprawnienia do podglądu rzeczonej notatki.
| Pole uprawnień |
 |
Zaznaczanie i odznaczanie przycisku |
| Dodaj |
|
Otwiera okno Dodaj uprawnienia, identyczne jak okno Edycja uprawnień (rysunek). Umożliwia dodanie przez administratora uprawnień dla użytkownika, stanowiska, departamentu lub wszystkich użytkowników. Okno to można też wywołać za pomocą menu kontekstowego, klikając prawym przyciskiem myszy w polu przyznawania uprawnień. |
| Edytuj |
|
Otwiera okno Edycja uprawnień (rysunek). Umożliwia dokonanie zmian w uprawnieniach. Okno to można też wywołać za pomocą menu kontekstowego, klikając prawym przyciskiem myszy w polu przyznawania uprawnień. |
| Usuń |

|
Usuwa zaznaczony wiersz z przypisanymi uprawnieniami. |
| Odblokuj |
 
|
Po kliknięciu Odblokuj pojawia się ostrzeżenie o wpływie wprowadzonych w tym miejscu zmian na konfigurację Systemu i zapytanie o kontynuacje działania. Jeśli użytkownik kliknie Tak, to odblokowana zostaje lista trzech możliwości zmiany zarządzania uprawnieniami:
|
Załóżmy, że administrator przyznał uprawnienia do dodawania, edycji, usuwania w obrębie Kontrahentów tylko Prowadzącemu oraz operatorowi Tomowi. Podgląd kontrahentów mają wszyscy użytkownicy, łącznie z Prowadzącym i Tomem. Administrator postanowił jednak, że uprawnienia do zmiany uprawnień przydzielone zostaną tylko Tomowi, zatem tylko on w Systemie będzie miał możliwość przydzielania użytkownikom uprawnień odnośnie danego kontrahenta (rysunek). Działań takich może dokonywać klikając w Uprawnienia menu kontekstowego Listy kontrahentów w polu danego kontrahenta. Wówczas pojawia się okno Uprawnienia, gdzie w zakładce Szczegóły po kliknięciu Dodaj wyświetla się lista, z której wybiera użytkownika lub stanowisko, któremu może przyznać uprawnienia w obrębie danego kontrahenta (rysunek).
Tom, któremu administrator przyznał uprawnienia do zmiany uprawnień w obrębie kontrahentów postanowił przyznać uprawnienia do podglądu, edycji i usuwania Agacie. Uprawnienia przyznane Agacie tyczą się jedynie kontrahenta Promex (rysunek).
Wyróżniono 3 rodzaje pochodzenia uprawnień:
Ręcznie - są to uprawnienia modyfikowane (dodane ręcznie) przez użytkownika, który ma uprawnienia do zmiany uprawnień w Systemie
Specjalne - są to uprawnienia, które posiada autor zdarzenia, sprawy, projektu, następnego kroku, akcji automatycznej, kontrahenta
Odziedziczone - uprawnienia przyznawane użytkownikom na podstawie posiadania uprawnień do innych działań, z których są dziedziczone
| Dla |
|
|
| Nazwa |
|
Wybór tej opcji pozwala na wybranie użytkownika, stanowiska lub departamentu z rozwijanej listy lub drzewka selekcji znajdującego się pod przyciskiem obok. |
| Specjalne |
|
Ta opcja pozwala na wybór z listy specjalnych użytkowników, np. prowadzących kontrahenta lub zlecających sprawę. |
| Uprawnienia |

|
W obszarze tym administrator zaznacza uprawnienia, które chce przydzielić użytkownikom. |
2.13. Uprawnienia statyczne - Role
Przez role definiuje się użytkowników Systemu, którym przyznane zostały przez administratora określone uprawnienia statyczne. W tym miejscu możliwe jest utworzenie nowej roli i przypisanie jej uprawnień oraz edycja istniejącej roli. Na tym poziomie definiuje się same role, natomiast przypisywanie użytkowników do danej roli ma miejsce w ustawieniach operatora (zob. Dane operatora). Nie należy mylić roli ze stanowiskami, choć oczywiście mogą być one zbieżne.
Przykładowo prezes firmy chce aby uprawnienia do pewnych działań w Systemie posiadali tylko jego strategiczni pracownicy, do których ma pełne zaufanie. Wówczas może stworzyć rolę o nazwie np. "Strategiczni", przypisać do niej wybranych pracowników i nadać wybrane uprawnienia. Zdecydował, że takimi pracownikami poza zarządem są: Agata - główna księgowa, Maciek - główny technolog i Agnieszka - główny specjalista ds. marketingu. Widzimy, że są to osoby zasiadające na różnych stanowiskach i w różnych departamentach, ale posiadają tą samą rolę w Systemie.
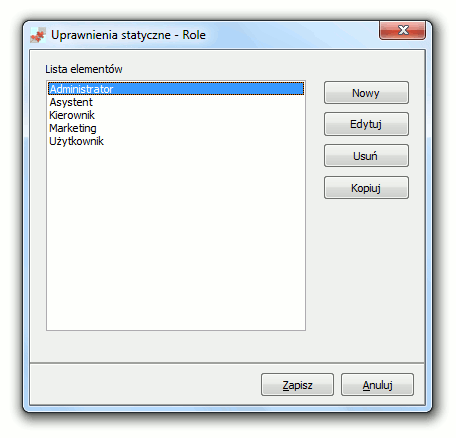
| Lista elementów |
 |
Prezentuje utworzone role, które mogą być edytowane przez administratora. |
| Nowy |
|
Przycisk wywołuje okno Dodawanie uprawnień (rysunek), w którym możliwe jest utworzenie nowej roli, czyli przypisanie określonej grupie użytkowników pewnych uprawnień związanych z korzystaniem z Systemu. |
| Edytuj |
|
Przycisk wywołuje okno Edycja uprawnień (rysunek), które umożliwia administratorowi Systemu wprowadzenie zmian w uprawnieniach zaznaczonej roli. |
| Usuń |

|
Usuwa zaznaczony element w oknie Lista elementów. |
| Kopiuj |

|
Przycisk wywołuje okno Nowy atrybut (rysunek), które umożliwia administratorowi Systemu stworzenie roli o nowej nazwie, jednak z uprawnieniami identycznymi jakie posiada skopiowana rola. Uprawnienia te mogą być potem edytowane przy użyciu przycisku Edytuj. |
| Nazwa |
|
Pole obowiązkowe, umożliwia wpisanie nazwy nowo konfigurowanej w Systemie roli. |
| Opis |
|
Opis konfigurowanej roli. |
| Moduł |
 |
Lista modułów, w ramach których konfigurowane są uprawnienia roli. |
| Grupy poleceń |

|
Lista poleceń w ramach wybranego modułu, w ramach których konfigurowane są uprawnienia roli. |
| Dostępne |
|
Dostępne w ramach danej grupy poleceń działania. |
| Wybrane |
|
Wybrane w ramach danej grupy poleceń w określonym module działania, które będą dostępne do wykonywania określonym w ramach roli użytkownikom. |
| Użytkownicy |
|
Wyświetla listę użytkowników, którym przypisane są dane uprawnienia w ramach grup poleceń. Istnieje możliwość edycji tej listy przez dodawanie (przycisk Dodaj) i usuwanie użytkowników (przycisk Usuń). |
| Uprawnienia odziedziczone |
|
Wskazuje z jakich innych uprawnień zostały odziedziczone uprawnienia użytkownika do określonych działań w ramach określonych grup poleceń danego modułu. Przykładowo, użytkownik ma możliwość edycji zadań do zrobienia, ponieważ zostały przyznane mu uprawnienia do edycji Klientów oraz Spraw, a to właśnie z tych grup poleceń dziedziczone są uprawnienia dla poleceń Do zrobienia. Inny przykład, jeśli użytkownik ma uprawnienia do edycji Klientów i Spraw to dziedziczy te uprawnienia również na Zdarzenia. Użytkownik mający uprawnienia do edycji danych klientów może jednak mieć te uprawnienia dodatkowo zawężone tylko do klientów z jednego województwa lub też uprawnienie do edycji sprawy może dotyczyć tylko konkretnej sprawy, a nie wszystkich. |
| Wybierz wszystkie |
|
Przenosi wszystkie pozycje z listy Dostępne na listę Wybrane. |
| Usuń wszystkie |

|
Przenosi wszystkie pozycje z listy Wybrane na listę Dostępne. |
| Dodaj |
 |
Przycisk wywołuje okno Uprawnienia (rysunek), które zawiera listę użytkowników Systemu. Spośród użytkowników wymienionych na liście administrator wybiera tych, którym chce przyznać dane uprawnienia. |
| Usuń |
|
Usuwa pozycję zaznaczona na liście Użytkownicy. |
| Włączone uprawnienia dynamiczne ACL |
|
Informuje o włączonych uprawnieniach dynamicznych. |
Okno Edycja uprawnień jest zbudowane tak samo jak ono Dodawanie uprawnień (rysunek).
2.14. Ustawienia logowania zmian
Zaznaczenie opcji Uruchom logowanie zmian powoduje zapisywanie w bazie Systemu wszelkich działań użytkowników wykonywanych w Systemie.
Jest to narzędzie przydatne na przykład do identyfikacji zjawiska sabotażu w firmie. Zaznaczenie tej opcji powoduje, że w logu pozostaje informacja o działaniach pracownika, jego kontaktach, mailach, czy też tekstach, które usunął.
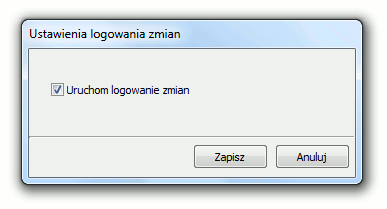
Ustawienie to służy do obsługi modułu produkcyjnego Ramus Factor.
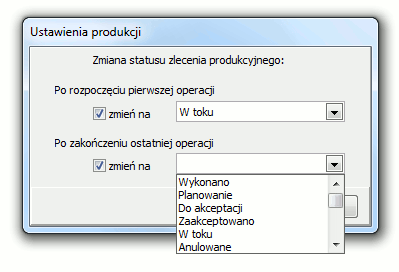
| Po rozpoczęciu pierwszej operacji zmień na |
|
W momencie rozpoczęcia pierwszej z operacji składających się na wykonanie zlecenia produkcyjnego, status zlecenia w module Ramus Factor będzie automatycznie zmieniany na wybraną z listy opcję (zob. Ramus Factor). |
| Po zakończeniu ostatniej operacji zmień na |
|
W momencie zakończenia ostatniej operacji składającej się na dane zlecenie produkcyjne, status zlecenia w module Ramus Factor będzie automatycznie zmieniany na wybraną z listy opcję (zob. Ramus Factor). |
Administrator decyduje, które spośród dostępnych języków Systemu mogą być edytowalne oraz kto je może edytować, czyli przyznaje operatorom uprawnienia do edycji języków.
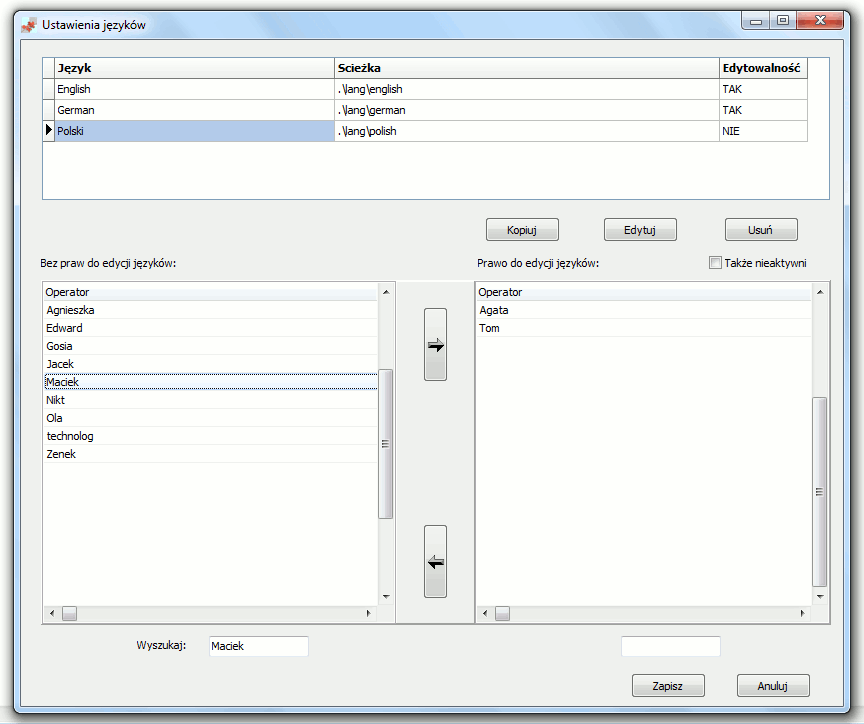
| Język |
|
Podgląd dostępnych języków. Użytkownik ma możliwość wyboru języka w jakim chce pracować w Systemie spośród dostępnych tutaj opcji (zob. System - Język). |
| Ścieżka |
|
Podgląd ścieżki języka. |
| Edytowalność |

|
Wskazuje, czy dany język może być edytowalny czy nie. Jeśli w wierszu języka widnieje TAK, to język jest edytowalny, jeśli widnieje NIE, to znaczy, że język nie jest edytowalny. Zmian możliwości edycji języka dokonuje się przy pomocy przycisku Edytuj. |
| Kopiuj |

|
Kliknięcie tego przycisku otwiera okno Nowy język (rysunek). |
| Edytuj |
|
Wywołuje okno Edycja języka (rysunek). |
| Usuń |
|
Usuwa zaznaczony język. |
| Także nieaktywni |
|
Zaznaczenie tej opcji powoduje wyświetlenie na listach operatorów także nieaktywnych operatorów. |
| Bez praw do edycji języków |

|
Wyświetla listę operatorów, którzy nie
mają możliwości edycji języków. Zaznaczenie danego operatora i użycie przycisku
|
| Prawo do edycji języków |

|
Wyświetla listę operatorów, którzy mają
możliwość edycji języków. Zaznaczenie danego operatora i użycie przycisku
|
| Wyszukaj |
|
Wpisywanie kolejnych liter nazwy operatora umożliwia jego wyszukiwanie i podświetlenie na liście. |
| Nazwa |
|
Nazwa języka. |
| Ścieżka |
|
Umożliwia wczytanie ścieżki języka. |
| Edytowalność |
|
Zmiana możliwości edytowalności języka. |
System daje możliwość skonfigurowania samoczynnie wyzwalanych działań po spełnieniu pewnych ustalonych kryteriów (zob. Akcje automatyczne). W tym miejscu możliwe jest wczytanie zdefiniowanej wcześniej akcji automatycznej.
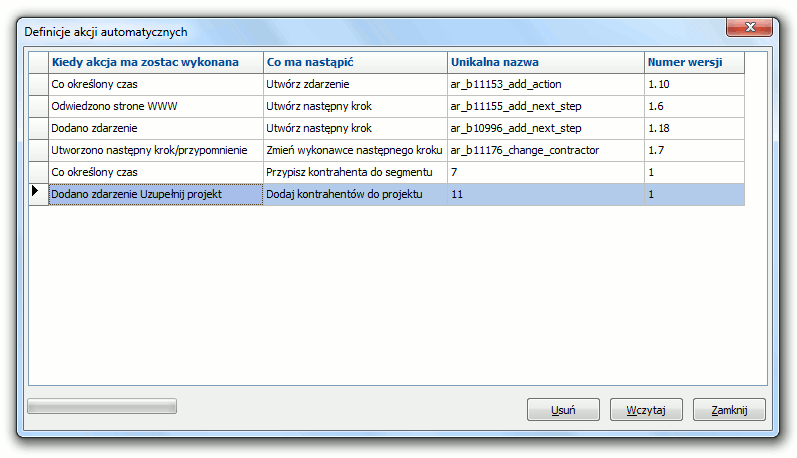
| Kiedy akcja ma zostać wykonana |
|
Określa kiedy akcja ma zostać wykonana, tzn. czy jest to określony odstęp czasowy powtarzania akcji, czy zaistnienie zdarzenia po jakim dana akcja automatyczna będzie wyzwolona. |
| Co ma nastąpić |
|
Określa skutki zaistnienia zdarzeń zapisanych w kolumnie Kiedy akcja ma zostać wykonana |
| Unikalna nazwa |

|
Wyświetla unikalną nazwę akcji automatycznej. |
| Numer wersji |

|
Wyświetla numer wersji akcji automatycznej. |
| Usuń |
|
Usuwa zaznaczoną akcję automatyczną. |
| Wczytaj |
|
Wczytuje zdefiniowaną wcześniej akcję automatyczną. |
| Zamknij |
|
Zamyka okno Definicje akcji automatycznych. |
Administrator wpływa na bezpieczeństwo haseł dostępu użytkowników Systemu poprzez możliwość ustalenia ich minimalnej długości oraz wymagań dotyczących stosowania dużych/małych liter, znaków specjalnych i cyfr. Indywidualne hasło dostępu do Systemu może być zmieniane przez użytkownika Systemu (zob. Ustawienia -System- Hasło) z zachowaniem określonych tutaj przez administratora wymagań.