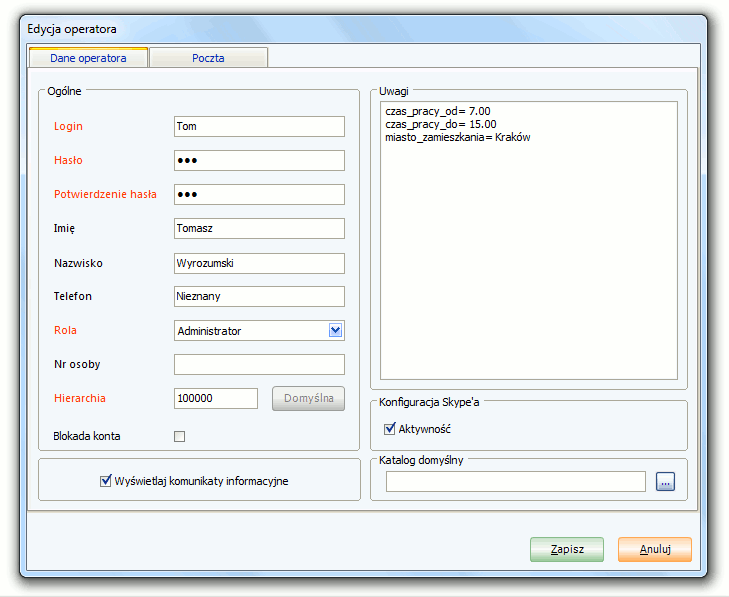
W menu Ustawienia użytkownik ma do wyboru następujące opcje:
Ustawienia
System
Operator...
Język...
Hasła...
Drukarki fiskalne...
Styl pracy
Synchronizacja…
Poczta...
Przypomnienia…
Edytor...
Wygląd
Ogólne...
Skróty…
Pulpit…
Uwaga!!! Zakładka ta dostępna jest jedynie w liniach produktowych takich jak Minor i Minima, które nie są wyposażone w moduł administracyjny Spina. Umożliwia ona skonfigurowanie danych operatorów Systemu.
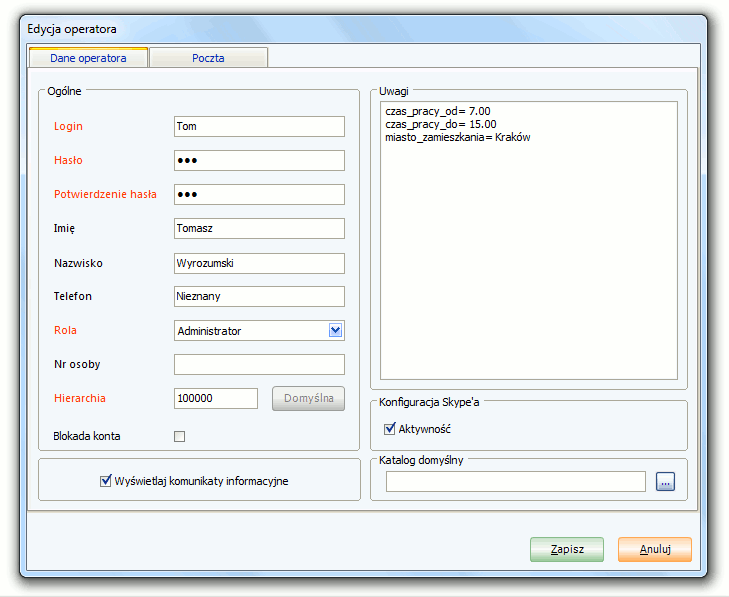
 I. Dane operatora
I. Dane operatora
| Login |
|
|
Umożliwia wprowadzenie/zmianę loginu operatora Systemu. |
| Hasło |
|
|
Umożliwia wprowadzenie/zmianę hasła do Systemu. |
| Potwierdzenie hasła |
|
|
Pole powtórnego zapisania hasła do Systemu. |
| Imię |
|
|
Imię operatora |
| Nazwisko |
|
|
Nazwisko operatora |
| Telefon |
|
|
Numer telefonu operatora |
| Rola |
|
|
Wybór roli operatora spośród dostępnych na liście. |
| Numer osoby |
|
|
Kolejny numer operatora wprowadzanego do Systemu. |
| Hierarchia |
|
|
Numer, jaki w hierarchii ważności operatorów Systemu Berberis zajmuje dany operator; operator o najmniejszym numerze jest najważniejszy w hierarchii; po naciśnięciu przycisku Domyślna hierarchia zostaje automatycznie ustalona na 100000. Program sortuje listę operatorów według dwóch kryteriów: kolejności hierarchicznej oraz alfabetycznie. |
| Blokada konta |
|
|
Zaznaczenie tej opcji powoduje zablokowanie konta. |
| Wyświetlaj komunikaty informacyjne |
|
|
Zaznaczenie, czy komunikaty informacyjne mają być wyświetlane dla danego operatora. |
| Uwagi |
|
|
Miejsce na zapisanie uwag dotyczących danego operatora. |
| Katalog domyślny |
|
|
Pole wprowadzenia ścieżki dostępu do katalogu, który będzie się podpowiadał w Systemie każdorazowa przy poszukiwaniu pliku z katalogu. |

 II. Poczta
II. Poczta
| Konfiguracja kont pocztowych |
|
|
Lista kont pocztowych przypisanych do danego operatora. |
| Nowe |
|
|
Kliknięcie przycisku nowy przywołuje okno konfiguracji konta pocztowego. Kreator ten jest identyczny jak kreator konfiguracji konta pocztowego w module Spina (zob. Spina - Poczta). |
| Edytuj |
|
|
Przywołuje okno edycji konfiguracji konta pocztowego i umożliwia wprowadzenie zmian. |
| Adres korespondencji seryjnej |
|
|
Jest to adres wyświetlany w polu "Do" podczas tworzenia szablonu e-maila do korespondencji seryjnej. Dzięki takiemu skonfigurowaniu poczty, podczas seryjnej wysyłki e-maili odbiorca wiadomości wśród adresatów widzi tylko własny adres, adresy pozostałych odbiorców są ukryte. |
Polecenie otwiera okno (rysunek) umożliwiające zmianę języka, w którym program kontaktuje się z użytkownikiem. Dotyczy to wyłącznie wybranego użytkownika, co oznacza, że w ramach jednej instalacji Systemu różne osoby mogą korzystać z różnych języków, w zależności od indywidualnych preferencji.
Po dokonaniu zmiany języka należy zamknąć aplikację, a następnie uruchomić ją ponownie, aby zmiana odniosła skutek. Zmiana dotyczyć będzie wszystkich modułów z których korzysta użytkownik, a więc również modułów Bacca i Spina.
To polecenie otwiera formularz (rysunek) pozwalający użytkownikowi zmienić jego indywidualne hasło dostępu do Systemu.

 Zmiana hasła
Zmiana hasła
| Operator |
|
|
nazwa aktualnie zalogowanego operatora |
| Stare |
|
|
aktualnie używane hasło |
| Hasło |
|
|
dowolnie wybrane przez operatora hasło |
| Potwierdzenie |
|
|
powtórzenie hasła wybranego przez operatora |
15.4. System - Drukarki Fiskalne
System Berberis współpracuje z różnymi typami drukarek fiskalnych:
- Novitus (Quarto, Vivo, Vento, Viking)
- Posnet (Thermal),
- Torell (Duo Pro),
- Elzab (Omega 2G),
a także z drukarkami w stu procentach kompatybilnymi z protokołem Posnet posiadającymi nową homologację.

 Drukarka fiskalna Drukarka fiskalna |
||
| Model |
|
wybór zainstalowanej drukarki z listy dostępnych modeli |
| Port |
|
wybór portu, do którego podłączona jest drukarka fiskalna |
| Ustaw nagłówek |
|
przycisk umożliwia wprowadzenie tekstu nagłówka na drukach |
| Stawki podatku |
|
umożliwia wprowadzenie aktualnych stawek podatku VAT oraz ich liczby |
| Raport zmiany |
|
drukowanie raportu dla wybranego kasjera i zmiany |
| Raport gotówki |
|
drukowanie raportu gotówki |
| Raport dobowy |
|
drukowanie raportu dobowego dla wybranej daty |
| Raport okresowy |
|
drukowanie raportu z dowolnego okresu od/do |
15.5. Styl pracy - Synchronizacja
Berberis wspiera protokół SyncML pozwalający synchronizować znajdujące się w jego bazie dane z oprogramowaniem na urządzeniach mobilnych. Korzystanie z tego udogodnienia wymaga zainstalowania odpowiedniego oprogramowania firm trzecich: serwera SyncML i jego klientów - na urządzeniach mobilnych. Najprościej, funkcjonalność ta wykorzystywana jest do skomunikowania kalendarzy Systemu z urządzeniami mobilnymi.
Berberis wspiera także platformę Zimbra służącą do synchronizowania danych. W przeciwieństwie do protokołu SyncML, Zimbra dostępna jest open source.
Jest to funkcjonalność szczególnie przydatna dla osób często podróżujących lub przebywających w delegacjach. W sytuacji gdy użytkownik chce szybko sporządzić notatkę ze spotkania z klientem, a nie ma dostępu do Internetu lub możliwości użycia laptopa, tworzy notatkę na kalendarzu w telefonie i synchronizuje ją z Berberisem.
Każdy z użytkowników może indywidualnie ustawić parametry synchronizacji korzystając z odpowiedniego formularza (rysunek).
| Login |
|
login użytkownika |
| Hasło |
|
hasło użytkownika |
| Synchronizuj kontakty |
|
zaznaczenie tej opcji warunkuje przesłanie (synchronizację) danych kontaktowych |
| Wszystkie |
|
zsynchronizowane zostaną dane kontaktowe wszystkich kontrahentów obecne w Systemie |
| Wybrane |
|
zsynchronizowane zostaną dane kontaktowe wybranych kontrahentów. Wyboru kontrahentów dokonuje się wybierając pozycje z listy kontrahentów lub klientów indywidualnych. |
| Synchronizuj zadania |
|
zaznaczenie tej opcji warunkuje przesłanie (synchronizację) zadań |
| Liczba dni wstecz |
|
określenie, za jakiego okresu wstecz zadania mają być zsynchronizowane |
Należy pamiętać, że zadania (tzn. przypomnienia i następne kroki zdarzeń) są synchronizowane, co oznacza, że mogą one być przenoszone z Systemu do urządzenia przenośnego i odwrotnie; natomiast kontakty są wyłącznie przepisywane na urządzenie mobilne.
To polecenie wyświetla okno z wieloma zakładkami (rysunek), pozwalające ustawić indywidualne preferencje dotyczące korzystania z wbudowanego klienta poczty elektronicznej.
 Ustawienie Poczty
Ustawienie Poczty
|
I. Edytor poczty |
|||||
|
Domyślna czcionka |
|
wybór domyślnej czcionki dla klienta Poczty |
|||
|
Rozmiar czcionki |
|
wybór domyślnego rozmiaru czcionki dla klienta Poczty |
|||
|
Kolor czcionki |
|
Wybór domyślnego koloru czcionki |
|||
|
Zmiana hasła |
tabela, w której wyświetlają się dostępni operatorzy |
||||
|
Zmień hasło |
|
umożliwia zmianę hasła dla operatora zaznaczonego w tabeli; wyświetla formularz, w którym należy wpisać nowe hasło i jego potwierdzenie |
|||
|
II. Podpisy |
|||||
|
Edytuj |
|
umożliwia edycję istniejącego podpisu |
|||
|
Usuń |
|
usuwa wybrany podpis |
|||
|
Nowy |
|
umożliwia wprowadzenie nowego podpisu, należy wprowadzić jego nazwę oraz treść |
|||
|
Zmień nazwę |
|
umożliwia wprowadzenie nowej nazwy dla istniejącego podpisu |
|||
|
III. Reguły |
|||||
|
Pola tabeli |
Zawierają nazwy stworzonych reguł |
||||
|
Nowa |
|
Otwiera kreatora tworzenia Nowej reguły |
|||
|
Edytuj |
|
Otwiera kreatora tworzenia Nowej reguły w trybie edycji |
|||
|
Usuń |
|
Usuwa wybraną z listy regułę |
|||
|
W górę |
|
Przesuwa wybraną z listy regułę do góry, ustalając tym samym stosunek podrzędności i nadrzędności |
|||
|
W dół |
|
Przesuwa wybraną z listy regułę w dół, ustalając tym samym stosunek podrzędności i nadrzędności |
|||
|
Tworzenie nowej reguły |
|||||
|
Nazwa |
|
|
Należy wpisać nazwę tworzonej reguły |
||
|
Kryteria |
|
Pozwala wybrać, jakie kryteria mają być brane pod uwagę w przypadku danej metody: wszystkie kryteria bądź dowolne kryteria |
|||
|
Warunki |
|
|
Pozwala na określenie warunków, jakie muszą spełniać wiadomości, aby podlegały tworzonej regule. Tworzenie nowego warunku odbywa się poprzez użycia przycisku Nowa (gdzie określa się treść, jaka ma pojawić się w wybranym polu wiadomości), edycja za pomocą przycisku Edytuj (otwiera kreator Nowego warunku w trybie edycji), zaś przycisk Usuń służy do usunięcia z listy warunków. |
||
|
Akcje |
|
|
Pozwala na określenie akcji, jakie zostaną podjęte po spełnieniu przez wiadomość wskazanych warunków. Przycisk Nowa uruchamia kreator nowej akcji (gdzie określa się, jaką czynność ma wykonać program), Edytuj pozwala na edycję wybranej akcji (uruchamia kreatora Nowej akcji w trybie edycji), zaś Usuń pozwala na usunięcie wybranej akcji z listy. |
||
|
Dodaj |
|
Dodaje regułę do listy reguł |
|||
|
IV. Papeterie |
|||||
|
Tabela |
|
Zawiera listę zdefiniowanych papeterii – ich nazwy oraz statusy (publiczny/ prywatny) |
|||
|
Publiczny |
|
||||
|
Podgląd |
|
Okno podglądu wybranej z listy papeterii |
|||
|
Nowy |
|
Uruchamia kreatora tworzenia Nowej papeterii |
|||
|
Edytuj |
|
Uruchamia kreatora tworzenia Nowej papeterii w trybie edycji dla zaznaczonej na liście papeterii |
|||
|
Usuń |
|
Usuwa zaznaczoną na liście papeterię |
|||
|
Zmień nazwę |
|
Zmienia nazwę zaznaczonej na liście papeterii |
|||
|
Zapisz |
|
Zapisuje całość dokonanych zmian |
|||
|
Anuluj |
|
Anuluje wszystkie dokonane zmiany |
|||
|
Tworzenie nowej papeterii |
|||||
|
Nowa nazwa |
|
Pozwala na wpisanie dowolnej nazwy tworzonej papeterii. Po wpisaniu należy zatwierdzić nazwę przyciskiem OK., co pozwoli na przejście do dalszych kroków |
|||
|
Edytor HTML |
Pozwala na wybór rodzaju, koloru i wielkości czcionki papeterii, a także określa położenie tekstu, kolor i rodzaj tła oraz język. |
||||
|
Ustaw domyślne |
|
Ustawia wybraną czcionkę, wielkość i kolor jako domyślne dla całego dokumentu |
|||
|
Źródła edytora HTML |
|||||
|
Dodaj |
|
Dodaje utworzoną papeterię do listy |
|||
|
Anuluj |
|
Zamyka kreatora bez zapisywania papeterii |
|||
15.7. Styl pracy - Przypomnienia
Funkcjonalność ta pozwala Użytkownikowi na szybki podgląd zadań, jakie ma do wykonania w najbliższym czasie oraz zadań, których wykonanie zaplanowane było na termin, który już minął, ale użytkownik jeszcze ich nie wykonał. Są to zadania zapisywane w kalendarzu Użytkownika (zobacz Kalendarz). Przypomnienia mogą pracować w trybie:
aktywnym - okno przypomnienia pojawia się na ekranie wraz z uruchomieniem Systemu,
dyskretnym - okno przypomnień pojawia się po kliknięciu na ikonkę Systemu znajdującą na dolnym pasku zadań.
Wyboru trybu pracy przypomnień dokonuje się po kliknięciu Przypomnienia w zakładce Ustawienia - Styl pracy.

 Przypomnienia Przypomnienia |
||
| Sposób powiadomienia: Dyskretny/ Aktywny |

|
Umożliwia Użytkownikowi wybór, czy okienko z przypomnieniami będzie pojawiać się na ekranie wraz z uruchomieniem systemu (Aktywny), czy po kliknięciu na ikonę Systemu znajdującą się na pasku zadań systemu Windows (Dyskretny). |
| Nowy E-mail |

|
Zaznaczenie, czy na ekranie ma się pojawiać okienko z powiadomieniem o przychodzącym liście elektronicznym. |
| Przedział zadań bieżących |
 |
Okres czasu poprzedzający przypomnienie, w którym jest ono już traktowane jako bieżące (zaznaczone kolorem pomarańczowym na odpowiedniej liście lub kalendarzu). |
| Zatwierdź |
|
Zapisuje ustawienia wprowadzone przez operatora. |
| Anuluj |
|
Anuluje ustawienia wprowadzone przez operatora. |
Znajdująca się z prawej strony paska zadań
ikona programu
![]() zawiera menu
kontekstowe wyposażone w trzy opcje: Ustawienia otwiera okno identyczne, jak opisane powyżej;
Zdarzenia do wykonania - wywołuje
okno z listą powiadomień (rysunek): Zamknij system -
wyłącza system.
zawiera menu
kontekstowe wyposażone w trzy opcje: Ustawienia otwiera okno identyczne, jak opisane powyżej;
Zdarzenia do wykonania - wywołuje
okno z listą powiadomień (rysunek): Zamknij system -
wyłącza system.
Pojawiające się okno przypomnienia posiada dwie zakładki: Nowe (rysunek) i Dzisiejsze przeterminowane (rysunek). Zakładka Nowe zawiera zdania, które dopiero mają zostać wykonane. Zakładka Dzisiejsze przeterminowane zawiera natomiast zadania, które były zaplanowane na dziś, jednak nie zostały zrealizowane.
Dwukrotne kliknięcie na pole z treścią przypomnienia przywołuje kalendarz użytkownika z zadaniami do zrobienia, skąd można je kontynuować.
| Lista |
 |
Przycisk przywołuje listę Do zrobienia. |
| Kalendarz |
 |
Przycisk przywołuje Kalendarz z zadaniami. |
| Zamknij |
|
Zamyka okno przypomnienia. |
| Lista |
 |
Przycisk przywołuje listę Do zrobienia. |
| Kalendarz |
 |
Przycisk przywołuje Kalendarz z zadaniami. |
| Przypomnij |
|
Umożliwia przywołanie okna przypomnienia po określonym czasie. Aby to zrobić, należy najpierw wybrać z listy czas określony liczbą minut, po którym pojawi się przypomnienie, a następnie nacisnąć przycisk Przypomnij. Naciśnięcie przycisku przypomnij powoduje także zamknięcie okna. |
Wybranie tej opcji przywołuje okno ustawień wszystkich edytorów w Systemie.

Ogólne
Po wybraniu tego polecenia wywołane zostaje okno (rysunek) pozwalające skonfigurować ogólne preferencje dotyczące wyglądu aplikacji.
Górna część okna zawiera przełączniki opcji podstawowych.
| Podstawowe | ||
| Animacje okien |
|
Włącza animacje okien. Jeżeli korzysta się z trybu Aero (dot. Windows 7 i Vista), należy wyłączyć tę opcję, jako że animacje realizowane są niezależnie przez samo środowisko. |
| Animacje filtrów |
|
Włącza animacje filtrów. Filtry na listach wyświetlają się wtedy w trybie przezroczystości i stają się dobrze widoczne dopiero po naprowadzeniu na nie kursora myszki. |
| Filtry rozwijalne |
|
Włącza filtry rozwijalne na listach, na których są one dostępne (zob. Filtr rozwijalny). |
| Zakładki |
|
Zaznaczenie powoduje, że poszczególne listy wyświetlane są w odrębnych zakładkach okna głównego. W przeciwnym razie są one niezależnymi oknami systemu Windows. |
| Przezroczystość i cienie |
|
Włącza efekty wizualne trybu Aero, dostępne w systemach Windows 7 i Vista. |
W dolnej części okna wyświetlana jest nazwa aktualnie wybranej skórki. Skórkę zmienia się za pomocą przycisku Zmień, który otwiera okno domyślnego folderu, zawierającego dostępne skórki. Po zaznaczeniu tej właściwej, klikamy przycisk Otwórz, co powoduje zmianę nazwy w oknie widocznym na rysunku.
Po dokonaniu wszelkich zmian, należy kliknąć przycisk Zatwierdź.
Wybranie tej opcji (rysunek) umożliwia dobranie najczęściej używanych, bądź najbardziej potrzebnych użytkownikowi funkcji, które zostaną umieszczone w panelu Docklet.
Na górnej belce znajdują się nazwy wszystkich opcji głównego menu (Kontrahenci, Projekty, Sprawy, Zdarzenia, Sprzedaż, Serwis, Magazyny, Produkcja, Marketing, Finanse, Wiedza, Narzędzia, Widok, Pomoc). Poniżej niej znajduje się podział na Kreatory i Listy. Po wybraniu konkretnej zakładki z belki górnej, istnieje możliwość zaznaczenia, czy chce się poruszać między opcjami dostępnymi w polu Kreatory, czy Listy. Aby dodać do panelu Dockletu nowy przycisk, należy wybrać konkretną opcję (np. Nowy kontrahent), kliknąć na nią i przeciągnąć w pole doboru przycisków panelu Docklet. Aby usunąć dany przycisk z panelu Docklet, należy na ów przycisk kliknąć i przeciągnąć na ikonę Kosz.
Okno o nazwie Ogólne umożliwia wybór położenia Dockletu. Wybór opcji Dół powoduje, że panel Dockletu przybiera postać płynnego paska u dołu ekranu, natomiast wybór opcji Góra sprawia, że przyjmuje on formę paska przycisków, znajdującego się się poniżej paska menu (zob. Docklet). Okno to umożliwia także regulację animacji oraz odstępów pomiędzy ikonami Dockletu.
Zatwierdzenie wszystkich zmian następuje poprzez kliknięcie przycisku Zapisz.
Polecenie Konfiguracja pulpitu (rysunek) umożliwia zaznaczenie, czy Pulpit ma się uruchamiać wraz ze startem programu.
Jeżeli opcja pozostanie niezaznaczona,
Pulpit nie będzie automatycznie uruchamiany, ale można go będzie
otworzyć z poziomu paska menu (Widok Pulpit), za pomocą klawisza
F12 na klawiaturze komputera, bądź klikając na ikonę
![]() na pasku narzędzi.
na pasku narzędzi.