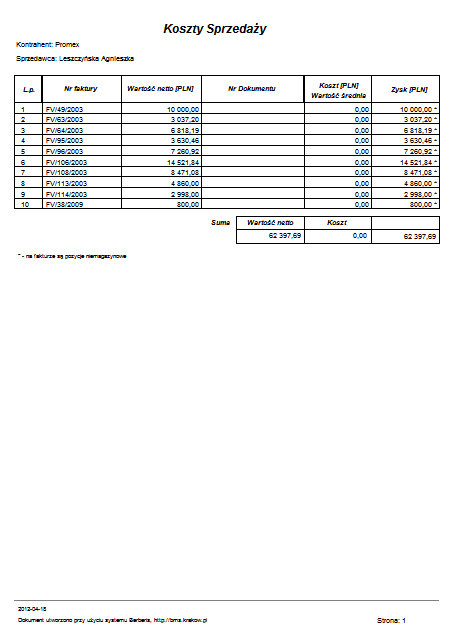Wybranie menu Sprzedaż powoduje wyświetlenie dziesięciu opcji do wyboru:
Sprzedaż
Nowe zamówienie…
Generacja zamówienia
Z umów…
Ze zdarzeń…
Lista zamówień…
Faktura VAT
Nowa…
Pro forma…
Zaliczkowa
Faktura eksportowa
Nowa…
Pro forma…
Zaliczkowa
Faktura UE
Nowa…
Pro forma…
Zaliczkowa
Faktura wewnętrzna…
Paragon
Nowy…
Lista dokumentów …
Raporty
Sprzedaż...
Zamówienia...
Koszty sprzedaży...
UWAGA:
We wszystkich kreatorach dokumentów sprzedaży oraz na listach istnieje możliwość zamiany kolejności kolumn w tabelach w dowolny, wygodny dla użytkownika sposób. Opcję tę można również skonfigurować na poziomie administratora zarówno w Ustawieniach globalnych, jak i w Ustawieniach użytkownika oraz Ustawieniach operatora (zob. Moduł Spina - Interfejs - Sprzedaż).(zob. Kreatory)
Przycisk Nowe zamówienie otwiera formularz zamówienia, w którym kreuje się dane klienta oraz przedmiotu jego zamówienia.
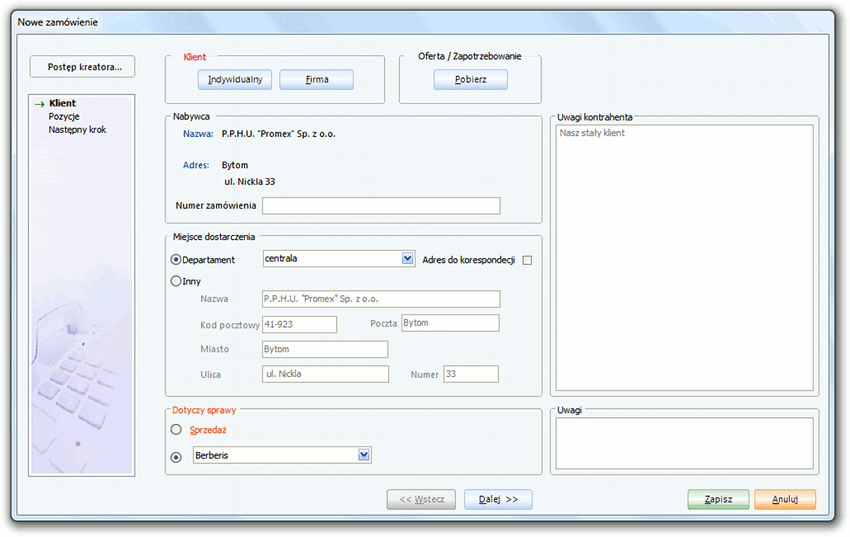
 I. Klient (kreator zamówienia) I. Klient (kreator zamówienia)
|
|||
|
Wybierz klienta:
Indywidualny / Firma |
 |
 |
przy pomocy przycisków Indywidualny / Firma operator z listy klientów/firm wybiera kontrahenta, którego ma dotyczyć tworzone zamówienie; natomiast przycisk Importuj dane pozwala na stworzenie zamówienia na podstawie oferty lub zapotrzebowania zapisanego w systemie; wybór oferty / zobowiązania powoduje automatyczne uzupełnienie danych dotyczących kontrahenta oraz produktów, przy czym istnieje możliwość wprowadzania zmian na liście towarów (edycja, usuwanie, dodawanie pozycji) |
|
Oferta/ Zapotrzebowanie: Pobierz
|
 |
Pozwala na wybór z listy zdefiniowanych dla danego klienta ofert bądź zapotrzebowań. | |
| Dotyczy sprawy |
 |
 |
umożliwia wybór sprawy, z którą związane jest tworzone zamówienie; istnieje wybór pomiędzy już istniejącymi sprawami, które znajdują się na rozwijanej liście lub Sprzedażą |
| Uwagi |
 |
miejsce na wpisanie uwag dotyczących zamówienia | |
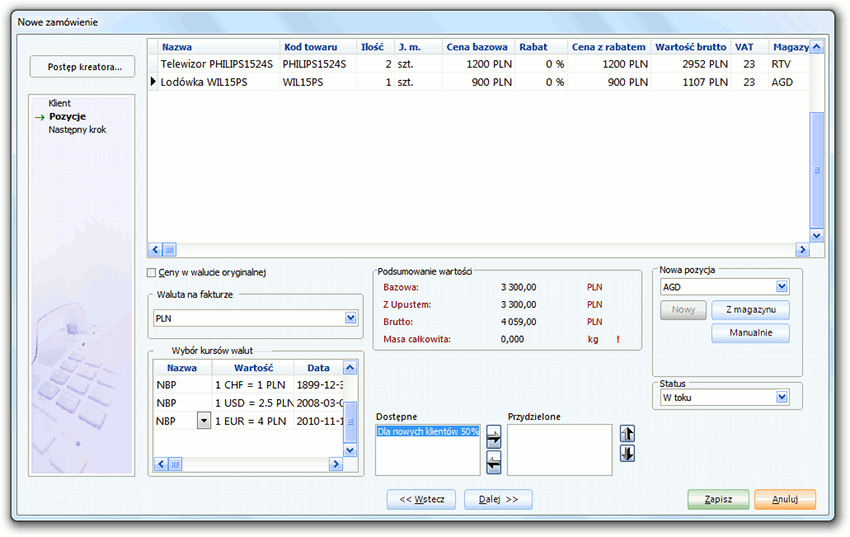
 II. Pozycje (kreator zamówienia)
II. Pozycje (kreator zamówienia)
|
|||
| Tabela pozycji |
 |
zawiera wszystkie dodane pozycje tworzonego zamówienia; z poziomu tabeli dostępne jest menu kontekstowe umożliwiające edycję, usuwanie istniejących pozycji oraz dodawanie nowych (z magazynu lub manualnie); po odblokowaniu odpowiedniej opcji w module Spina, można zmienić na zamówieniu cenę bazową (zob. Moduł Spina - Interfejs) | |
| Ceny w walucie oryginalnej |
 |
zaznaczenie tego pola spowoduje, że ceny w tabeli wyświetlą się w walucie przypisanej oryginalnie do towaru | |
| Waluta na fakturze |
 |
umożliwia wybór waluty, która zostanie umieszczona na fakturze | |
| Wybór kursów walut |
 |
w przypadku, gdy waluta w cenniku towaru różni się od waluty na fakturze, należy określić wartość kursu, według którego ustalona zostanie cena bazowa; w tabeli wyświetlają się wszystkie zdefiniowane przez użytkownika kursy (zob. Moduł Spina - Listy) | |
| Podsumowanie wartości |
 |
zawiera następujące informacje podsumowujące całość zamówienia: wartość bazową, wartość z upustem, wartość brutto | |
| Nowa pozycja |
 |
aby praca kreatora została poprawnie zakończona, należy dodać przynajmniej jedną pozycję; nie można zakończyć kreatora pustego zamówienia | |
| Nowy |
 |
uruchamia kreator Nowego towaru | |
| Z magazynu |
 |
 |
umożliwia dodanie pozycji, które zostały uprzednio wprowadzone do magazynu (zob. Magazyn); zostaje wyświetlone okno Nowa pozycja, w którym operator wybiera wcześniej wprowadzony produkt z listy towarów w magazynie oraz określa jego cennik (cena brutto, netto), VAT oraz ilość; szybkie wyszukiwanie towarów na liście możliwe jest dzięki filtrowi wywoływanemu za pomocą przycisku Pokaż filtr |
| Manualnie |
 |
 |
umożliwia wprowadzenie pozycji, której nie ma na liście towarów w magazynie; zostaje wyświetlone okno Nowa pozycja, w którym operator wprowadza podstawowe informacje na temat produktu: Nazwa, Jednostka miary, Cena netto, VAT, Cena brutto (uzupełnia się automatycznie po wpisaniu ceny netto), Waluta, Ilość oraz Kod PKWiU |
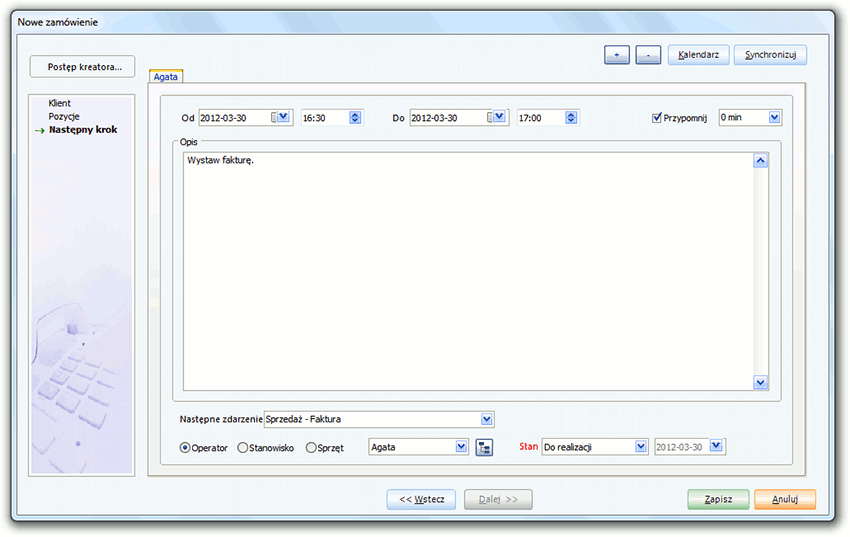
|
|||
| Następny krok | Naciśnięcie znaków + / – powoduje dodanie / usunięcie zakładek, w których można wprowadzić informacje potrzebne do przeprowadzenia kolejnych zdarzeń; istnieje możliwość utworzenia wielokrotnego następnego kroku dla danego zdarzenia; konfiguracji domyślnych parametrów pojawiających się na poszczególnych zakładkach następnego kroku dokonuje się w module administracyjnym Spina (zob. Moduł Spina - Interfejs). | ||
| Od / do |
 |
Określenie daty wykonania następnego kroku. | |
| Przypomnij |
 |
 |
Zaznaczenie tego okna uaktywnia pole zegara, w którym można określić dokładny czas, po którym program przypomni o konieczności wykonania następnego kroku (zob. Przypomnienia). |
| Opis |
 |
Opis następnego kroku. | |
| Następne zdarzenie |
 |
Wybór jakiego rodzaju zdarzeniem jest następny krok. | |
| Operator / Stanowisko / Sprzęt |
 |
Wybór operatora, stanowiska operatora lub sprzętu niezbędnego do realizacji zdarzenia. | |
| Stan |
 |
Określenie statusu zdarzenia (zrealizowane, realizowane, do realizacji, anulowany). | |
| Zrealizowano |
 |
Określenie daty zrealizowania następnego kroku; okno aktywne tylko w przypadku wybrania stanu zdarzenia jako zrealizowanego. | |
7.2.
Generacja zamówienia z umów Funkcjonalność ta umożliwia wygenerowanie zamówień z umów zapisywanych w
Systemie jako umowy stałe w kreatorze nowej sprawy (zob.
Umowa stała). Przykładowo, funkcjonalność ta może być
zastosowana, gdy firma prowadzi serwis i ma podpisane z klientami umowy stałe
(abonamenty) na świadczenie usług serwisowych. Wówczas firma chcąc wystawić
wszystkim swoim klientom pod koniec miesiąca faktury za usługi, w tym miejscu
może wygenerować najpierw zamówienia dla wszystkich klientów, które trafiają na
listę zamówień, a następnie z tychże zamówień wystawić faktury.
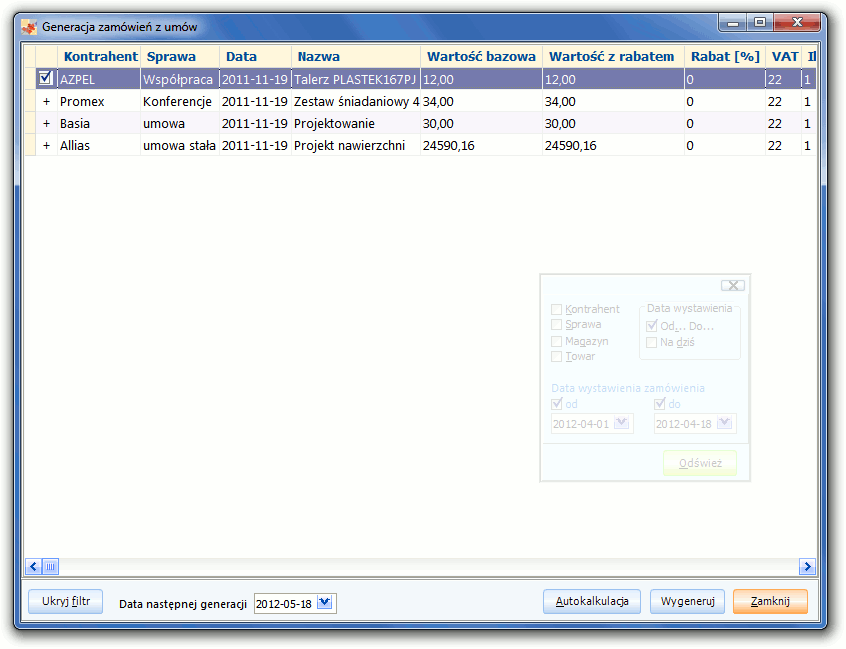
Wyświetlana jest lista pozycji ze wszystkich umów stałych definiowanych w kreatorze Nowej sprawy, umożliwiająca wybór pozycji, z których ma być wygenerowane zamówienie.
Na liście znajdują się następujące informacje na temat pozycji:
kontrahent,
sprawa,
data,
nazwa,
wartość bazowa,
wartość z rabatem,
rabat %(wyrażony w procentach),
VAT,
ilość,
j.m. (jednostka miary),
wartość brutto,
magazyn.
|
Dolny panel przycisków
|
||
|
|
Postawienie takiego znaku przy pozycji z listy powoduje wybranie jej do generacji zamówienia (+ przy pozycji oznacza, że będzie brana pod uwagę w generacji, natomiast – oznacza, że nie będzie brana pod uwagę w generacji). |
|
|
Pokaż/Ukryj filtr |
|
Pokazuje/ukrywa okno filtru wyszukiwania. |
|
Data następnej generacji |
|
Umożliwia wybór daty kolejnej generacji zamówienia dla wybranych umów. |
|
Autokalkulacja |
|
Otwiera okno umożliwiające dokonanie autokalkulacji wybranych pozycji na umowie. |
|
Wygeneruj |
|
Umożliwia generację zamówienia z wybranych pozycji. |
|
Zamknij |
|
Umożliwia opuszczenie listy bez zapisywania wprowadzonych zmian. |
Filtr (zob. Filtrowanie)
– wyszukiwanie zdarzenia według zadanego kryterium związanego z nazwą, skrótem lub numerem NIP kontrahenta, którego dotyczy zamówienie;Kontrahent
Sprawa – wyszukiwanie zdarzenia według sprawy wybranej z listy spraw;
Magazyn – wyszukiwanie zdarzenia według magazynu wybranego z listy magazynów;
Towar – wyszukiwanie zdarzenia według towaru wybranego z listy towarów;
Data wystawienia – wyszukiwanie według daty wystawienia zamówienia w dniu bieżącym (‘na dziś’) lub w żądanym okresie od/do (‘od…do…’).
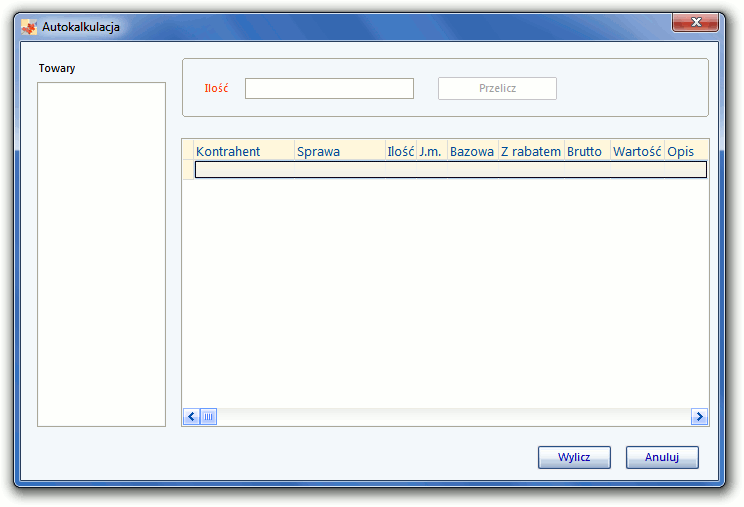
7.3. Generacja zamówień ze zdarze
ńJest to funkcjonalność przydatna w firmach, które ustalają określone stawki godzinowe za wykonanie pewnych usług na rzecz klientów przez swoich pracowników. Każdy klient może mieć ustaloną inną stawkę (cenę za usługę) również w zależności od sprawy jakiej ta usługa dotyczy. Stawki za usługi ustalane są w kreatorze sprawy w zakładce Taryfikator (zob. Sprawy-Taryfikator). Pracownik zaś po wykonaniu pracy w kreatorze nowego zdarzenia zapisuje liczbę przepracowanych godzin (zob. Zdarzenia-Rozliczenia) i podpina zdarzenie do odpowiedniej sprawy. Przełożony pracownika akceptuje lub koryguje zapisany czas pracy w zakładce Finanse - Rozliczenia. Po zaakceptowaniu na liście Generacji zamówień ze zdarzeń pojawia się pozycja z podliczonym kosztem usługi, skąd można wygenerować zamówienie.
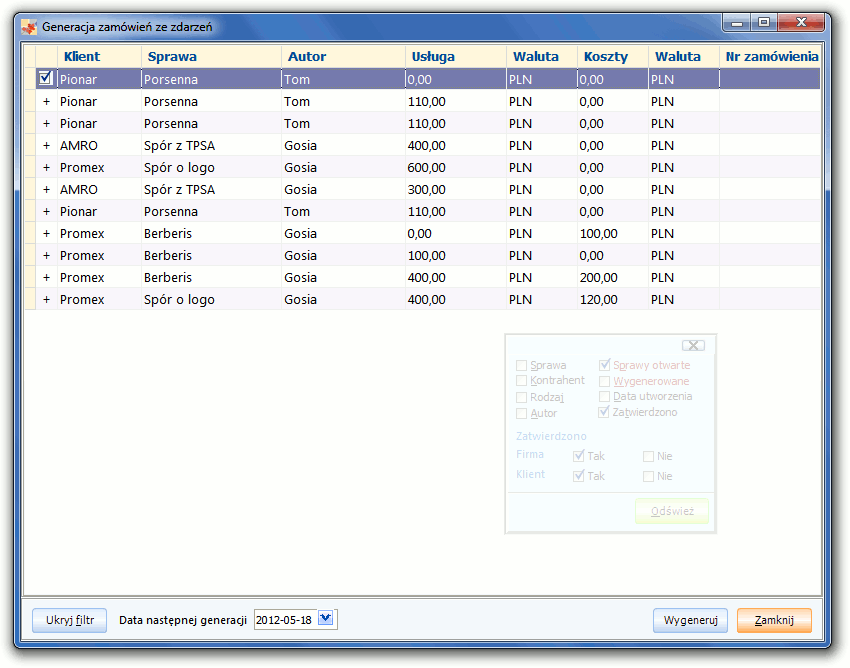
Wyświetlana jest lista zdarzeń umożliwiająca wybór tych zdarzeń, z których ma być wygenerowane zamówienie.
Na liście znajdują się następujące informacje na temat zdarzeń:
klient,
sprawa,
autor,
usługa,
waluta usługi,
koszty,
waluta wydatku,
numer zamówienia.
|
Dolny panel przycisków
|
||
|
|
Postawienie takiego znaku przy pozycji z listy powoduje wybranie jej do generacji zamówienia (+ przy pozycji oznacza, że będzie brana pod uwagę w generacji, natomiast – oznacza, że nie będzie brana pod uwagę w generacji). |
|
|
Pokaż/Ukryj filtr |
|
Pokazuje/ukrywa okno filtru wyszukiwania. |
|
Data następnej generacji |
|
Umożliwia wybór daty kolejnej generacji zamówienia. |
|
Wygeneruj |
|
Umożliwia generację zamówienia z wybranych pozycji. |
|
Zamknij |
|
Umożliwia opuszczenie listy bez zapisywania wprowadzonych zmian. |
Filtr (pozycje) (zob. Filtrowanie)
– wyszukiwanie zdarzenia według sprawy wybranej z listy spraw;Sprawa
Kontrahent – wyszukiwanie zamówienia według zadanego kryterium związanego z nazwą, skrótem bądź numerem NIP kontrahenta, którego dotyczy zamówienie;
Rodzaj – wyszukiwanie według rodzaju zdarzenia wybranego z listy;
Autor – wyszukiwanie zamówienia związanego z autorem wybranym z listy;
Sprawy otwarte – wyszukiwanie zdarzeń związanych z otwartymi (pole zaznaczone) lub zamkniętymi sprawami;
Wygenerowane – wyszukiwanie zdarzeń związanych z wygenerowanymi (pole zaznaczone) lub niewygenerowanymi zamówieniami;
Data utworzenia – wyszukiwanie według daty utworzenia danej sprawy w zadanym okresie od/do;
Zatwierdzono – wyszukiwanie zamówień według zatwierdzenia przez Firmę lub Klienta.
(zob. Listy)
Na liście zestawione są zamówienia klientów.
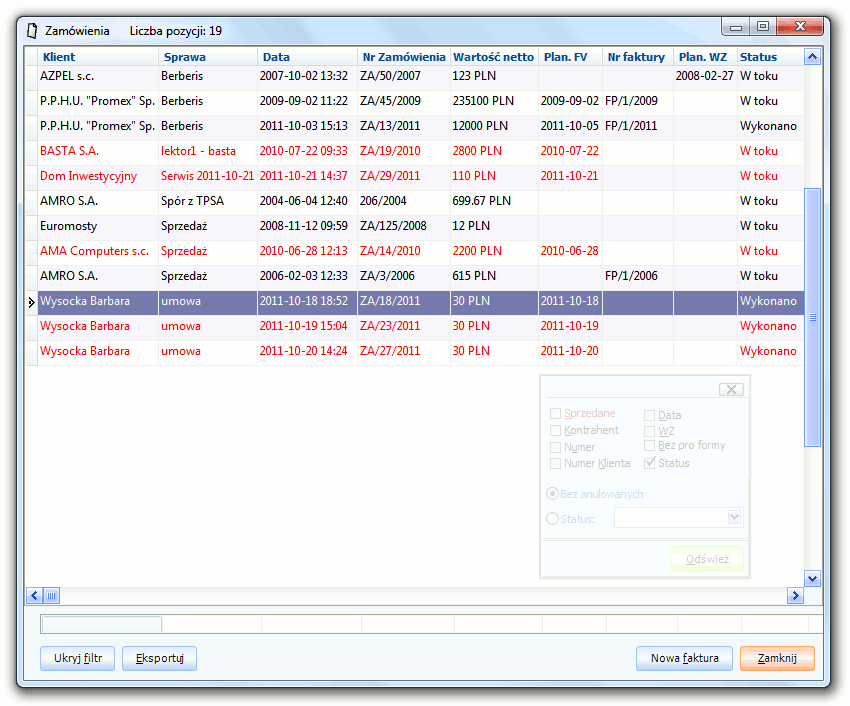
Lista zawiera następujące informacje na temat istniejących zamówień:
skrót
klient
sprawa
data
ilość pozycji
NIP
numer zamówienia
numer faktury
plan FV
Na czerwono wyświetlają się zamówienia, dla których minął termin wystawienia faktury.
Menu kontekstowe zawiera informacje rozszerzające dane na liście zamówień:
|
Szczegóły |
|
Wywołuje okno informacyjne zawierające opis poszczególnych pozycji (kod towaru, ilość, jednostka miary, cena bazowa, cena z upustem, wartość brutto, magazyn, rabat, VAT, nazwa), podsumowanie zamówienia (numer zamówienia, wartość bazowa, wartość z upustem, wartość brutto, data zamówienia, data przypomnienia o fakturze) oraz szczegóły dotyczące waluty (waluta, która zostanie umieszczona na fakturze, kurs walut wybrany dla danego zamówienia, wyświetlenie cen w walucie oryginalnej). |
|
Podgląd |
|
Umożliwia podgląd potwierdzenia zamówienia |
|
Drukuj |
|
Umożliwia wydruk potwierdzenia zamówienia |
|
Edytuj |
|
Wywołuje kreator Nowego zamówienia w trybie edycji, co umożliwia wprowadzenie zmian w zapisanych wcześniej danych; po odblokowaniu odpowiedniej opcji w module Spina, można zmienić na zamówieniu cenę bazową (zob. Interfejs). |
|
Wystaw fakturę |
|
Umożliwia wystawienie faktury dla wybranego zamówienia; zostaje wywołany kreator Nowej sprzedaży. |
|
Wystaw WZ |
|
Umożliwia wystawienie dokumentu wydania z magazynu dla wybranego zamówienia; zostaje wywołany kreator Nowego WZ. |
|
Rozdziel pozycje |
|
Opcja ta pozwala na rozdzielenie pozycji w zamówieniu i tym samym na stworzenie nowego zamówienia. Po kliknięciu na tą opcję, wyświetli się okno (rysunek), w którym: na górze znajduje się nr wybranego zamówienia, poniżej zaś tabela z nazwą magazynu, kodem towaru/usługi, nazwą towaru/usługi, ilością na bieżącym zamówieniu oraz ilością na nowym zamówieniu. W tabeli tej możliwa jest zmiana liczby sztuk towaru/usługi, która ma się znaleźć na nowym zamówieniu. Wystarczy w kolumnie 'ilość na nowym zamówieniu' zamiast 0 wpisać liczbę sztuk danego towaru/usługi, który trafi na nowe zamówienie, a tym samym będzie można stworzyć dla niego oddzielną fakturę. Automatycznie zmniejszona o taką ilość zostanie liczba towarów/ usług w kolumnie ilość na bieżącym zamówieniu. Po dokonanych zmianach, należy kliknąć przycisk Zapisz. Wyświetli się okno z informacją, pod jaką nazwą zostało zapisane nowe zamówienie. Po kliknięciu przycisku Odśwież w oknie Filtry, nowe zamówienie zostanie wyświetlone na liście zamówień. Przykład zastosowania: Załóżmy, że firma X zajmuje się sprzedażą narzędzi i obrabiarek. Od firmy Y dostała zamówienie na wiertarkę i tokarkę. Ponieważ wiertarki znajdowały się na stanie w magazynie firmy X, zamówienie na to narzędzie mogło zostać zrealizowane natychmiastowo. Niestety jednak firma X musiała poczekać na dostawę tokarki od producenta, dlatego też nie mogła od razu zrealizować tej części zamówienia firmy Y. Rozdzieliła więc zamówienie na dwie pozycje, z których zrealizowała zamówienie na wiertarkę mogąc już wystawić fakturę. |
|
Zmień sprawę |
|
umożliwia zmianę powiązania zamówienia ze sprawą; polecenie otwiera okno identyczne z polem Dotyczy sprawy w kreatorze zamówienia w zakładce Klient. |
|
Usuń |
|
Usuwa dane zamówienie. |
|
Sprawy |
|
Pokazuje połączenie zamówienia ze sprawą. |
|
Dolny panel przycisków
|
||
|
Pokaż/Ukryj filtr |
|
Pokazuje/ukrywa okno filtru wyszukiwania. |
|
Eksportuj |
|
Umożliwia eksport danych z listy zamówień. |
|
Nowa faktura |
|
Wywołuje kreator Nowej sprzedaży, umożliwiający wystawienie faktury dla wybranego zamówienia. |
|
Zamknij |
|
Zamyka listę zamówień. |
Filtr (zob. Filtrowanie)
– wybór pomiędzy zamówieniami, dla których zobowiązania kontrahenta zostały już uregulowane (pole zaznaczone) lub nie; w przypadku zaznaczenia pola Sprzedane istnieje możliwość wyszukiwania według numeru faktury wybranego z listy;Sprzedane
Kontrahent – wyszukiwanie zamówienia według zadanego kryterium związanego z nazwą, skrótem bądź numerem NIP kontrahenta, którego dotyczy zamówienie;
Numer – wyszukiwanie według numeru zamówienia wybranego z listy;
Numer klienta - wyszukiwanie zamówienia według numeru klienta wybranego z listy;
Data – wyszukiwanie według daty wystawienia zamówienia w zadanym okresie od/do;
WZ – wyszukiwanie zamówień, dla których nie został stworzony dokument wydania materiału.
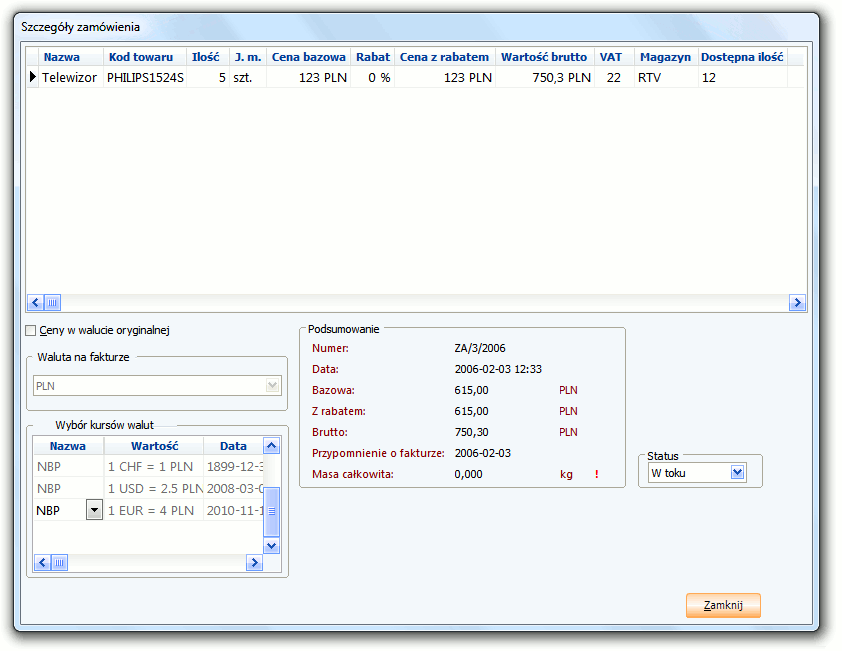
Kreator faktury (zob. Kreatory)
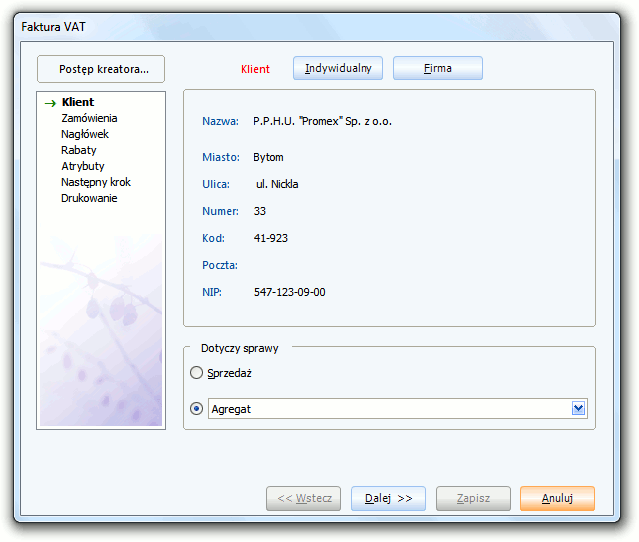
 I. Klient
I. Klient |
|||
| Klient: indywidualny / firma |
 |
 |
Przy pomocy przycisków Indywidualny lub Firma operator z listy klientów/firm wybiera kontrahenta, któremu ma być wystawiona faktura. |
| Dotyczy sprawy |
|
Umożliwia wybranie sprawy, z którą związana jest wystawiana faktura. Istnieje wybór pomiędzy już istniejącymi sprawami, które znajdują się na rozwijanej liście lub Sprzedażą. |
|
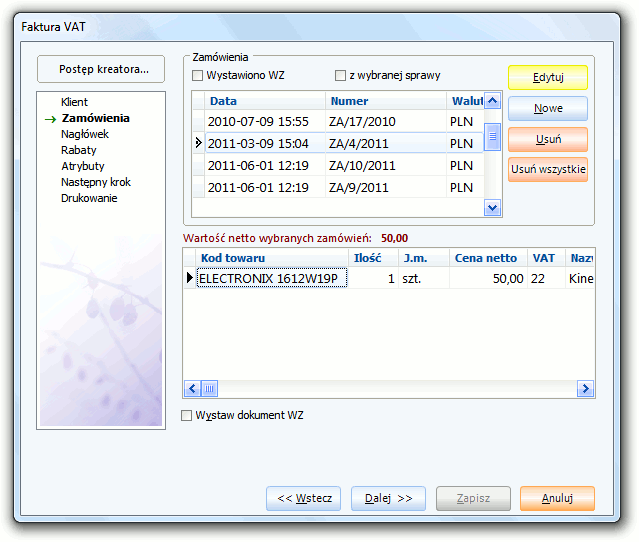
 II. Zamówienia
II. Zamówienia |
||
| Wystawiono WZ |
|
Zaznaczenie tej opcji powoduje, że w tabeli wyświetlane są tylko te pozycje, na które wystawiono dokument WZ. |
| Z wybranej sprawy |
|
Zaznaczenie tej opcji powoduje, że w tabeli wyświetlane są tylko te pozycje, które są przypisane do wybranej sprawy. |
| Tabela zamówień |
|
Zawiera dane dotyczące dodanego lub istniejącego zamówienia. |
| Edytuj |
|
Uruchamia kreator Edycji zamówienia. |
| Nowe |
|
Wywołuje kreator Nowe zamówienie. Po zakończeniu wypełniania kreatora zamówienie zostaje umieszczone w Tabeli zamówień. |
| Usuń |
|
Usuwa wybrane zamówienie z Tabeli zamówień. Zamówienie nadal widnieje na Liście zamówień. |
| Wartość netto wybranych zamówień |
|
Wyświetla wartość netto złożonego zamówienia. |
| Tabela pozycji |
|
Zawiera pozycje zaznaczonego zamówienia (kod towaru, ilość, jednostka miary, cena netto, VAT, nazwa). |
| Wystaw dokument WZ |
|
Zaznaczenie tego pola powoduje automatycznie wystawienie dokumentu WZ. |
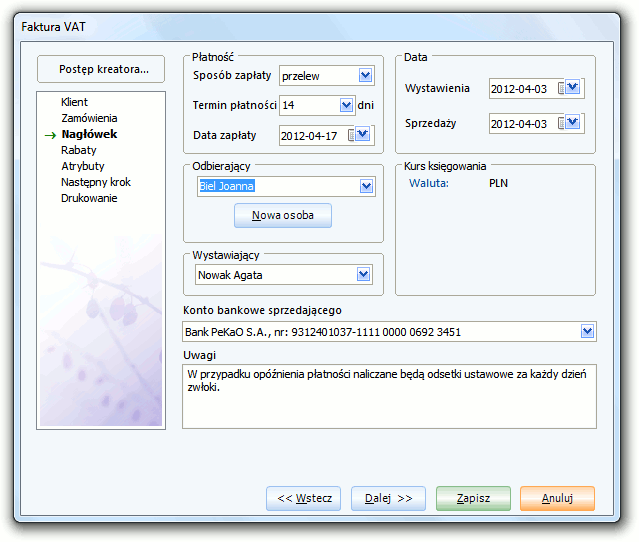
 III. Nagłówek
III. Nagłówek
|
|||
| Tabela płatności |
|
Wybór warunków płatności. |
|
| Sposób zapłaty |
|
Wybór sposobu zapłaty za zamówione produkty. |
|
| Termin płatności |
|
|
Wybór terminu płatności. |
| Data zapłaty |
|
Przewidywana data regulacji zobowiązań. |
|
| Data wystawienia |
|
Data wystawienia faktury. |
|
| Data sprzedaży |
|
Data sprzedaży produktów. |
|
| Odbierający |
|
Lista, z której operator może wybrać pracownika odpowiedzialnego za odbiór zakupionych przez kontrahenta produktów. |
|
| Nowa osoba |
|
Uruchamia kreator Nowa osoba, pozwalający na wprowadzenie nowego pracownika do bazy (zob. Nowy – kreator kontrahenta). |
|
| Wystawiający |
|
Lista, z której operator może wybrać osobę wystawiającą fakturę. |
|
| Kurs księgowania |
|
Operator ma możliwość wyboru z kalendarza dnia, na którego ma być dostępny kurs walut. Po wyborze daty, należy wpisać aktualny kurs i zatwierdzić przyciskiem Zapisz. |
|
| Konto bankowe sprzedającego |
|
Wybór numeru konta bankowego sprzedającego definiowany w opcjach użytkownika (zob. Konta bankowe). |
|
| Uwagi |
|
Dodatkowy komentarz, który znajdzie się na fakturze, np. „W przypadku opóźnienia płatności naliczane będą odsetki ustawowe za każdy dzień zwłoki.” |
|
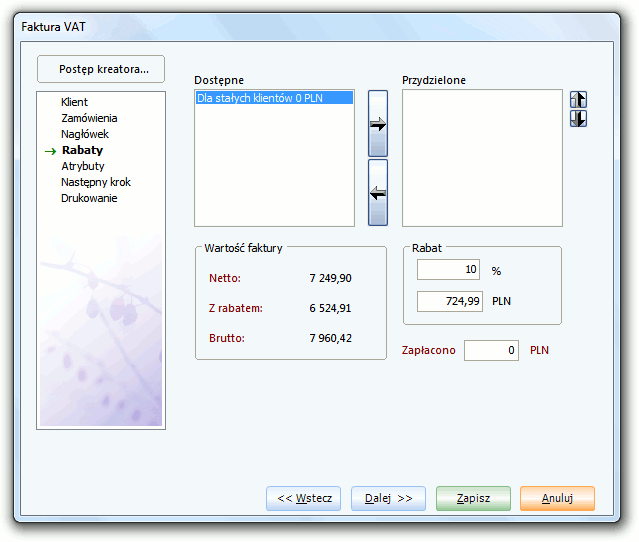
|
|
||
|
Rabaty |
|
W lewym oknie listy znajdują się dostępne dla danego produktu zniżki (definiowanie zniżek, zob. Nowa kampania marketingowa), operator, przenosząc te pozycje do okna prawego decyduje, która z nich zostanie przyznana kontrahentowi przy wystawianiu faktury (sposób przenoszenia między tabelami, zob. Wprowadzanie danych). |
|
Wartość faktury |
|
Zawiera informacje na temat wartości faktury: netto, ze zniżką oraz wartości brutto. |
|
Rabat |
|
Umożliwia przyznanie upustu, który nie znajduje się na liście dostępnych zniżek; upust wyrażony w procentach. |
|
Zapłacono |
|
Kwota, którą już zapłacono. W przypadku, gdy dokonano wpłaty gotówkowej, pole to uzupełnia się automatycznie. |
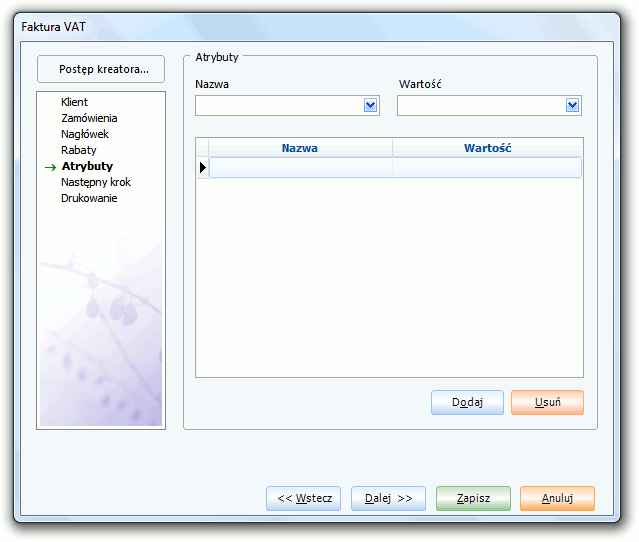
W tej zakładce fakturom przyporządkowywane są pewne atrybuty. Lista atrybutów konfigurowana jest w module administracyjnym Spina (zob. Spina - Listy dwupozycyjne). Przypisanie pewnych atrybutów umożliwia ich późniejsze łatwiejsze wyszukiwanie. |
||
| Atrybuty |
Wyświetla wprowadzone wartości Typów i Wartości, dodawanie/usuwanie do niej nowych pozycji sterowane jest przyciskiem Dodaj/Usuń. |
|
Na liście atrybutów mogą pojawiać się obowiązkowe do określenia atrybuty, ustalone przez administratora w module Spina (zob. Atrybuty domyślne i obowiązkowe).
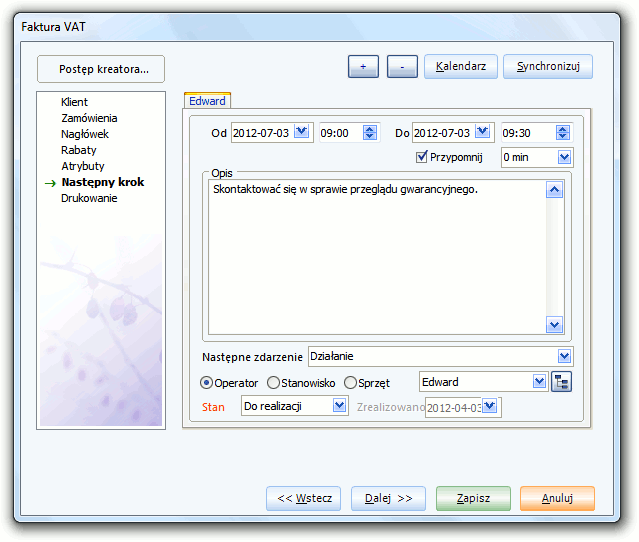
 VI. Następny krok
VI. Następny krok
|
|||
| Następny krok |
Naciśnięcie znaków + / – powoduje dodanie / usunięcie zakładek, w których można wprowadzić informacje potrzebne do przeprowadzenia kolejnych zdarzeń. Istnieje możliwość utworzenia wielokrotnego następnego kroku dla danego zdarzenia. Konfiguracji domyślnych parametrów pojawiających się na poszczególnych zakładkach następnego kroku dokonuje się w module administracyjnym Spina (zob. Moduł Spina - Interfejs). |
||
| Od/do |
|
Określenie daty i godziny wykonania następnego kroku. |
|
| Przypomnij |
|
|
Zaznaczenie tego okna uaktywnia pole zegara, w którym można określić dokładny czas, po którym program przypomni o konieczności wykonania następnego kroku (zob. Przypomnienia). |
| Opis |
|
Opis następnego kroku. |
|
| Następne zdarzenie |
|
Wybór jakiego rodzaju zdarzeniem jest następny krok. |
|
| Operator/Stanowisko/Sprzęt |
|
Wybór operatora lub stanowiska operatora odpowiedzialnego za zdarzenie oraz sprzętu niezbędnego do realizacji zdarzenia. |
|
| Stan |
|
Określenie statusu zdarzenia (zrealizowane, realizowane, do realizacji, anulowany). |
|
| Zrealizowano |
|
Określenie daty zrealizowania następnego kroku. Okno aktywne tylko w przypadku wybrania stanu zdarzenia jako zrealizowanego. |
|
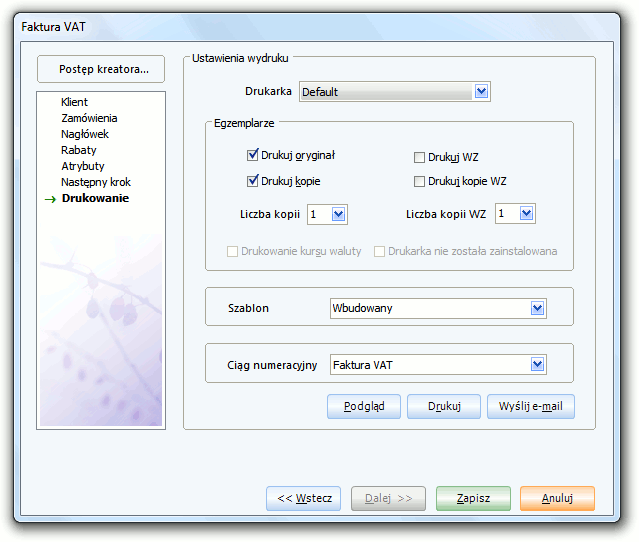
|
|
|||
|
Drukarka |
|
Wybór jednej z zainstalowanych drukarek. |
|
|
Egzemplarze |
|
|
Poprzez zaznaczenie odpowiedniego okna (Drukuj oryginał/kopie) operator decyduje, czy chce, aby został wydrukowany oryginał, kopia faktury oraz określa liczbę kopii. Jeżeli w zakładce Zamówienia zaznaczono, że ma być również wystawiony dokument WZ, teraz możliwe jest jego wydrukowanie wraz z kopiami |
|
Drukowanie kursu waluty |
|
Drukowanie aktualnego kursu waluty. |
|
|
Drukarka nie została zainstalowana |
|
|
|
|
Szablon |
|
Wybór szablonu wydruku/podglądu faktury. |
|
|
Ciąg numeracyjny |
|
Wybór z listy odpowiedniego ciągu numeracyjnego (zob. Ciągi numeracyjne). |
|
|
Podgląd |
|
Podgląd tworzonej faktury. |
|
|
Drukuj |
|
Wydrukowanie faktury. |
|
|
Wyślij e-mail |
|
Umożliwia wysłanie faktury klientowi pocztą elektroniczną. |
|
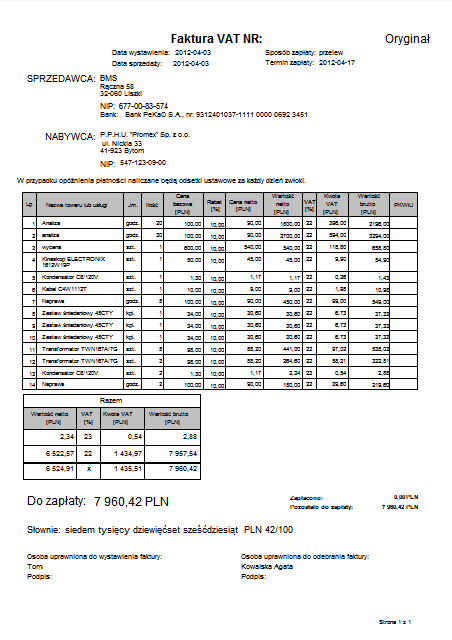
Wyślij e-mail
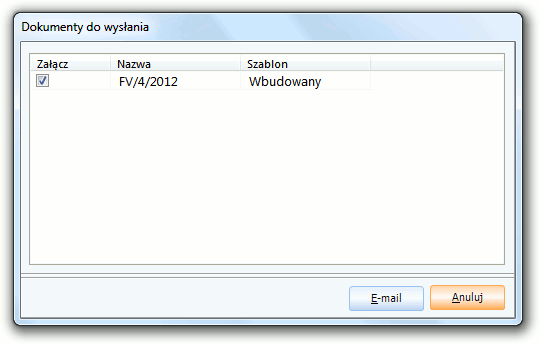
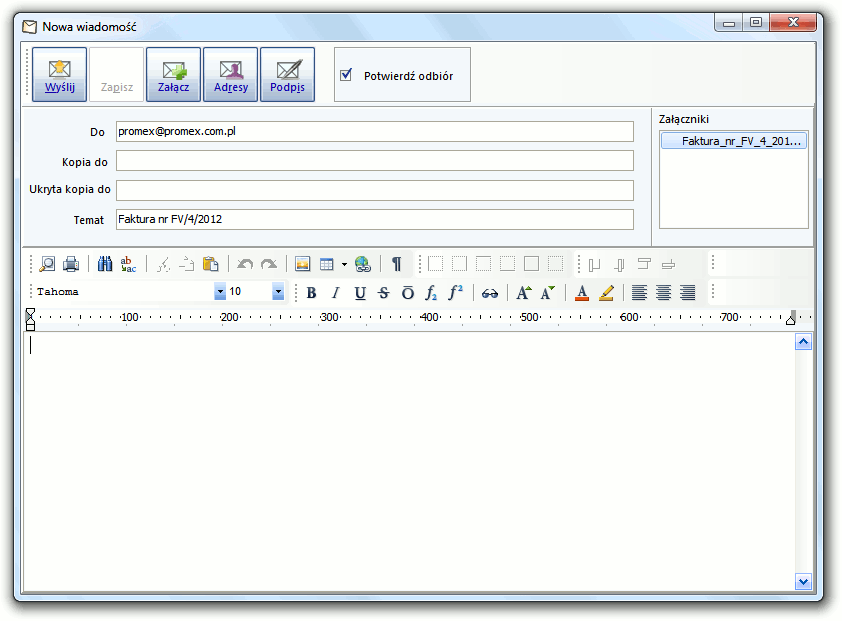
Faktura pro forma jest to dokument będący zapowiedzią lub propozycją faktury, nie będący dokumentem księgowym.
Kreator faktury pro forma jest identyczny jak kreator zwykłej faktury VAT (zob. Faktura VAT). Po wystawieniu faktura pro forma może zostać automatycznie przekształcona w fakturę VAT.
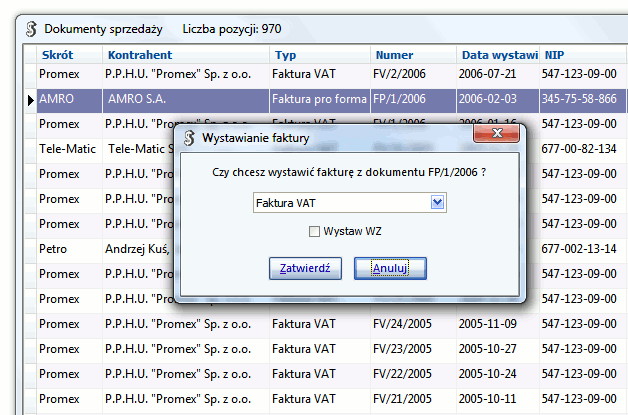
W kreatorze faktury zaliczkowej, na zakładce Zamówienia pojawiają się dodatkowo pola Zaliczka brutto i Procent zamówienia.
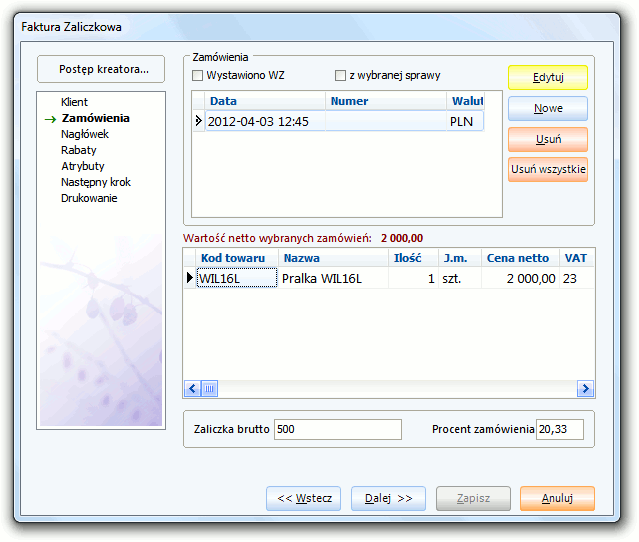
|
|
||
|
Zaliczka brutto |
|
Wpisana przez operatora wartość zaliczki, jaką wpłacił kontrahent. |
|
Procent zamówienia |
|
Wpisana przez operatora procentowa wartość zaliczki, jaką wpłacił kontrahent. Przy uzupełnieniu pola Zaliczka brutto, pole Procent zamówienia wypełniane jest automatycznie. Jeśli w pierwszej kolejności zostanie wypełnione pole Procent Zamówienia, wówczas pole Zaliczka brutto wypełniane jest automatycznie. |
Wybierając odpowiednią opcję w menu kontekstowym na Liście dokumentów sprzedaży można następnie automatycznie wystawiać kolejne faktury zaliczkowe, powiązane z już wystawioną, a także stworzyć odpowiednią fakturę końcową.
7.8. Nowa faktura UE / eksportowa
Kreator faktury UE jest identyczny, jak kreator zwykłej faktury VAT. Dokumenty różnią się ciągami numeracyjnymi.
W kreatorze faktury eksportowej, w zakładce Nagłówek zamiast sekcji Kurs księgowania pojawia się sekcja SAD / kurs księgowania. Do rozliczeń używany jest kurs z dnia przekroczenia granicy.
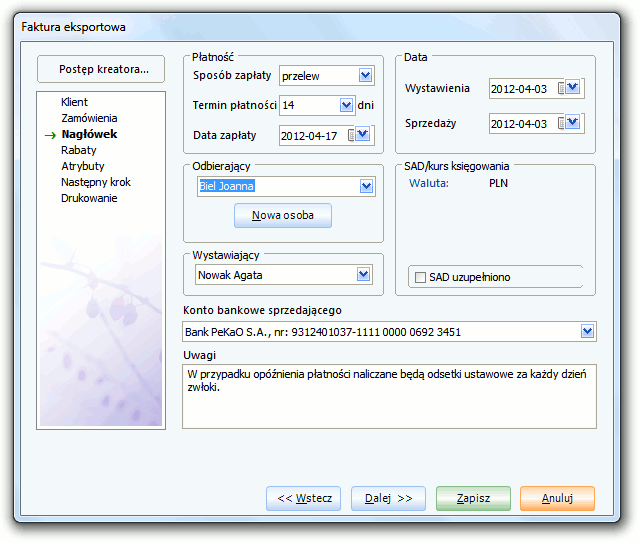
|
|
||
|
SAD/ Kurs księgowania |
|
Umożliwia wybór daty, dla jakiej ma być podany kurs SAD. |
|
SAD uzupełniono |
|
Zatwierdzony aktualny kurs SAD. |
7.9. Faktura UE / eksportowa pro forma
Kreatory faktury UE oraz faktury eksportowej pro forma są identyczne jak kreator zwykłej faktury eksportowej (zob. Faktura eksportowa / UE).
7.10. Faktura UE / eksportowa zaliczkowa
Kreatory faktury UE oraz faktury eksportowej zaliczkowej są identyczne jak kreator faktury VAT zaliczkowej.
Kreator faktury wewnętrznej jest identyczny jak kreator zwykłej faktury (zob. Faktura VAT), z tym że na pierwszej zakładce, jako odbiorcy podpowiadają się dane wystawcy, a dokumenty różnią się ciągami numeracyjnymi.
(zob. Kreatory)

|
Tabela pozycji |
|
Zawiera listę produktów wystawianego paragonu; z poziomu tabeli dostępne jest menu kontekstowe umożliwiające edycję i usuwanie istniejących pozycji oraz dodawanie nowych (z magazynu, manualnie lub kreując Nowy towar jednocześnie wprowadzając go do magazynu), zob. cz. III, rozdział 8.1. Nowy Towar. |
|
|
Podsumowanie zamówienia |
|
Zawiera następujące informacje podsumowujące całość zamówienia: wartość bazową, wartość z upustem oraz wartość brutto. |
|
|
Ceny w walucie oryginalnej |
|
Zaznaczenie tego pola spowoduje, że ceny w tabeli wyświetlą się w walucie przypisanej oryginalnie do towaru. |
|
|
Waluta na fakturze |
|
Umożliwia wybór waluty, która zostanie umieszczona na fakturze. |
|
|
Wybór kursów walut |
|
W przypadku, gdy waluta w cenniku towaru różni się od waluty na fakturze, należy określić wartość kursu, według którego ustalona zostanie cena bazowa; w tabeli wyświetlają się wszystkie zdefiniowane przez użytkownika kursy (zob. Kursy walut). Operator ma możliwość wyboru, przy czym program podpowiada kurs ostatni; możliwy jest także wybór kursu na inny niż wyświetlony dzień, jednak jeśli w systemie nie ma zdefiniowanego kursu na wybrany dzień, wyświetli się informacja o konieczności utworzenia nowego kursu przez wprowadzenie odpowiedniej wartości przelicznika. Cena bazowa na fakturze zostanie obliczona według formuły: cena oryginalna x wartość kursu. |
|
|
Rabaty |
|
W lewym oknie listy znajdują się dostępne dla danego produktu rabaty (definiowanie upustów, zob. Nowa grupa kontrahentów) operator, przenosząc te pozycje do okna prawego decyduje, który z nich zostanie zastosowany w danym zamówieniu (sposób przenoszenia między tabelami, (zob. Wprowadzanie danych). |
|
|
Nowa pozycja |
|
Aby praca kreatora została poprawnie zakończona, należy dodać przynajmniej jedną pozycję; nie można zakończyć kreatora pustego zamówienia. |
|
|
Nowy |
|
Uruchamia kreator Nowego towaru, zob. Nowy towar). |
|
|
Z magazynu |
|
|
Umożliwia dodanie pozycji, które zostały uprzednio wprowadzone do magazynu (zob. Magazyn), wywołuje okno Nowa pozycja, w którym operator wybiera wcześniej wprowadzony produkt z listy towarów w magazynie oraz określa jego cennik (cena brutto, netto), VAT oraz ilość. |
|
Manualnie |
|
|
Umożliwia wprowadzenie pozycji, której nie ma na liście towarów w magazynie; zostaje wyświetlone okno Nowa pozycja, w której operator wprowadza podstawowe informacje na temat produktu: Nazwa, Jednostka miary, Cena netto, VAT, Cena brutto (uzupełnia się automatycznie po wpisaniu ceny netto), Waluta, Ilość oraz Kod PKWiU. |
|
Wystaw dokument WZ |
|
Zaznaczenie tego pola powoduje automatycznie wystawienie dokumentu WZ. |
|
|
Zapisz |
|
Powoduje wystawienie dokumentu, zapisuje paragon na liście dokumentów sprzedaży oraz na liście zdarzeń. |
|
|
Anuluj |
|
Umożliwia opuszczenie paragonu bez zapisywania wprowadzonych danych. |
|
7.13.
Lista dokumentów
![]() (zob.
Listy)
(zob.
Listy)
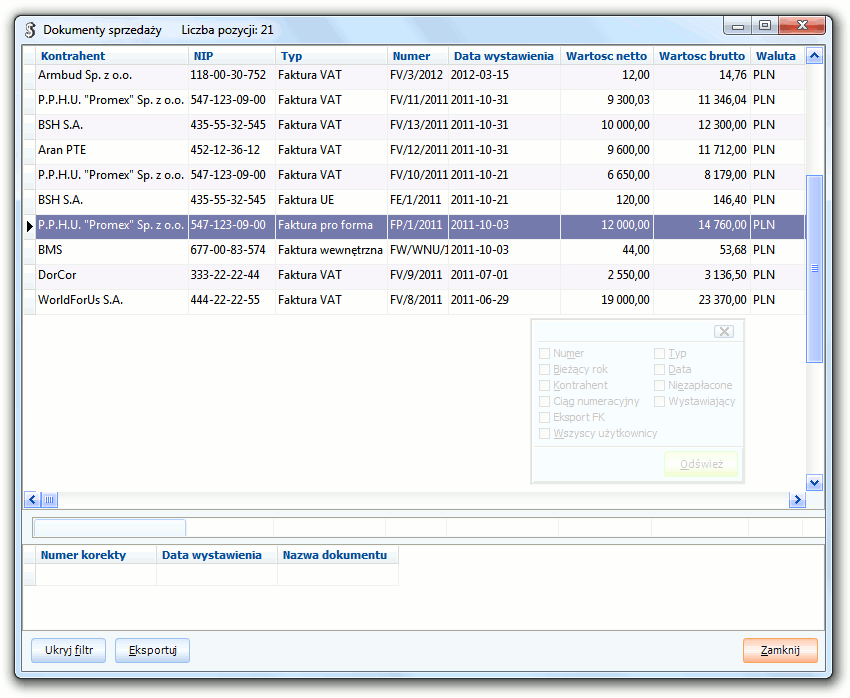
Lista zawiera następujące informacje na temat wystawionych faktur:
skrót,
kontrahent,
typ,
numer,
data wystawienia,
NIP,
wartość netto,
wartość brutto,
waluta.
Menu kontekstowe zawiera informacje rozszerzające dane na liście dokumentów sprzedaży:
|
Szczegóły/Podgląd |
|
Umożliwia podgląd szczegółów danego dokumentu; w przypadku faktur i rachunków otwierane jest okno podglądu dokumentu, natomiast przy paragonie pojawia się okno zawierające kolejne pozycje wchodzące w jego skład. |
|
Drukuj |
|
Drukuje wybrany dokument. |
|
Wystaw fakturę |
|
Przycisk aktywny w przypadku faktur pro forma. Opcja umożliwia wystawienie faktury z zaznaczonego dokumentu (faktura pro forma). |
|
Edytuj |
|
Wywołuje kreator Nowej faktury w trybie edycji, co umożliwia wprowadzenie zmian zapisanych wcześniej danych. |
|
Koryguj |
|
Wywołuje kreator Korekta dokumentu, pozwalający korygować pozycje w ramach danego dokumentu bez możliwości dodawania nowych. Nie ma możliwości korygowania faktur już skorygowanych; podczas korekty faktury istnieje możliwość automatycznej generacji dokumentów magazynowych. |
|
Płatności |
|
Otwiera listę płatności zawierającą informacje o dacie i kwocie płatności, uwagi, numer dokumentu kasowego oraz podsumowanie kwoty zapłaconej i pozostałej do zapłaty; dodatkowo istnieje możliwość dodawania, edytowania oraz usuwania wybranych płatności. |
|
Usuń |
|
Usuwa wybrany dokument. W przypadku faktur operator ma możliwość usunięcia wyłącznie ostatniego dokumentu; usunięcie dowolnego dokumentu jest możliwe wyłącznie po skonfigurowaniu odpowiedniej opcji w module Spina (zob. Interfejs). |
|
SAD |
|
Umożliwia zmianę danych na temat kursu SAD – w przypadku faktury UE i eksportowej. |
|
Wyślij e-mailem |
|
Umożliwia wysłanie wybranego dokumentu do klienta pocztą elektroniczną w formacie pdf (zob. Poczta). |
|
Wystaw fakturę zaliczkową |
|
Umożliwia wystawienie faktury zaliczkowej w przypadku faktur pro forma, faktur UE pro forma oraz faktur eksportowych pro forma. |
|
Dodaj fakturę zaliczkową |
|
Umożliwia dodanie faktury zaliczkowej do już istniejącej. |
|
Wystaw fakturę końcową |
|
Umożliwia wystawienie faktury końcowej dla faktur zaliczkowych (VAT, UE, eksportowych). |
Na dole pod listą znajduje się pomocnicze okno, zawierające dane dotyczące korekty dokumentu zaznaczonego na liście dokumentów sprzedaży:
Numer korekty,
Data wystawienia,
Nazwa dokumentu.
|
Dolny panel przycisków
|
||
|
Pokaż/Ukryj filtr |
|
pokazuje/ukrywa okno filtru wyszukiwania |
|
Eksportuj |
|
umożliwia eksport danych z listy dokumentów sprzedaży |
|
Zamknij |
|
zamyka listę dokumentów sprzedaży |
Filtr (zob. Filtrowanie)
– wyszukiwanie według numeru wystawienia dokumentu;Numer
Bieżący rok – wyszukiwanie dokumentów wystawionych w bieżącym roku;
Kontrahent – wyszukiwanie dokumentów sprzedaży według zadanego kryterium związanego z nazwą, skrótem bądź numerem NIP kontrahenta;
Ciąg numeracyjny – wyszukiwanie dokumentów według ciągu wybranego z listy;
Eksport FK – wyszukiwanie dokumentów według kryterium wyeksportowane lub niewyeksportowane;
Typ – wyszukiwanie dokumentów według typu wybranego z listy;
Data – wyszukiwanie dokumentów według daty ich wystawienia w zadanym okresie od/do;
Niezapłacone – wyszukiwanie dokumentów, które nie zostały zapłacone;
Wystawiający – wyszukiwanie dokumentów wystawionych przez wybranego operatora, istnieje możliwość wyszukiwania także wśród operatorów nieaktywnych.
Do każdego z dokumentów sprzedaży można wystawić odpowiedni dokument korygujący.
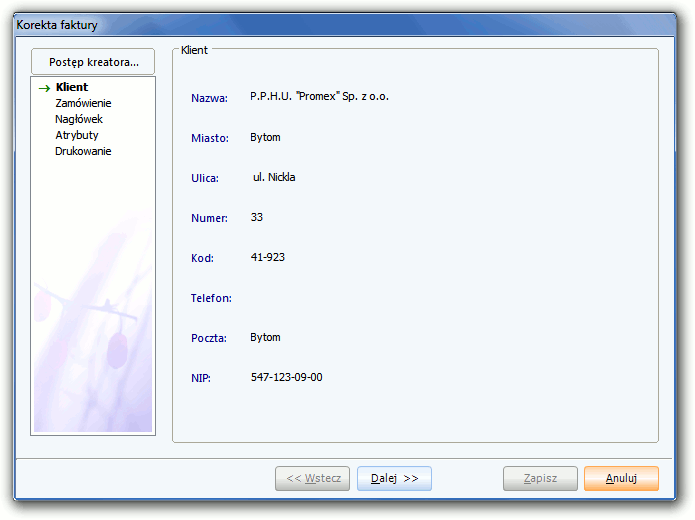
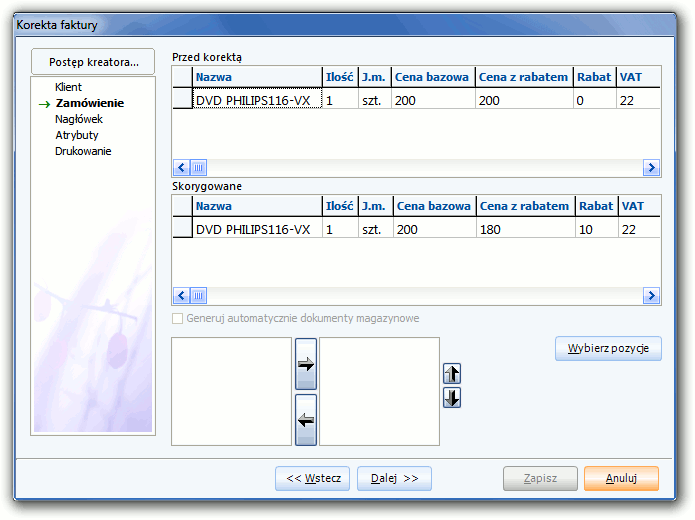

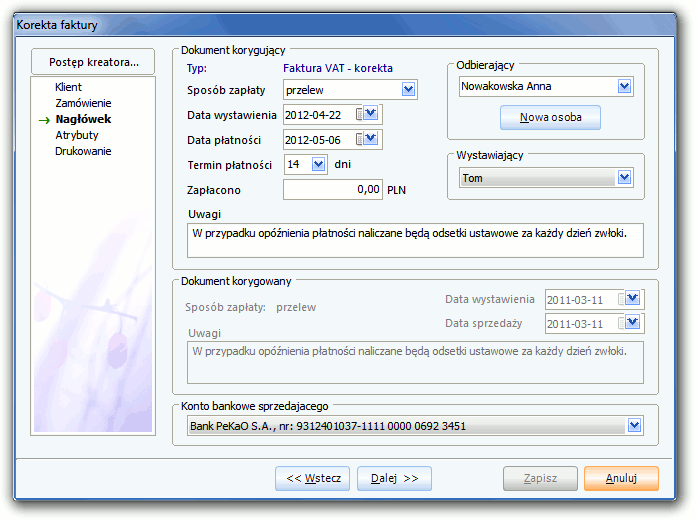
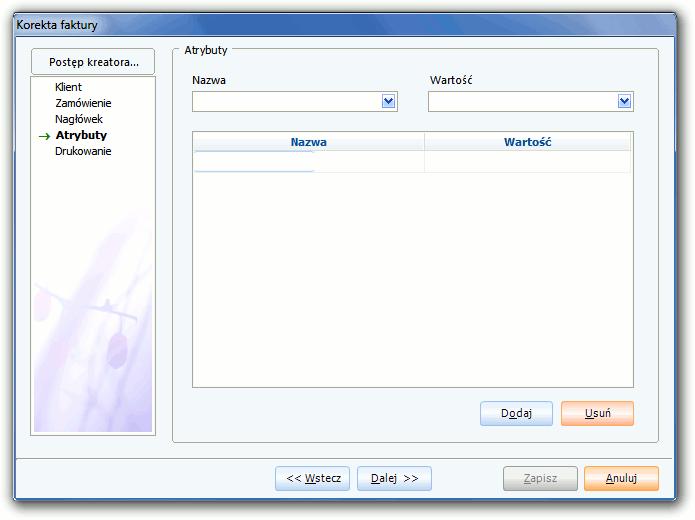
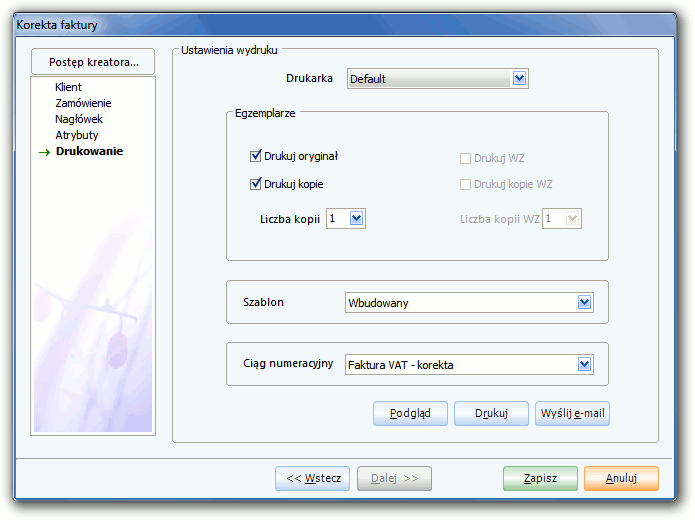
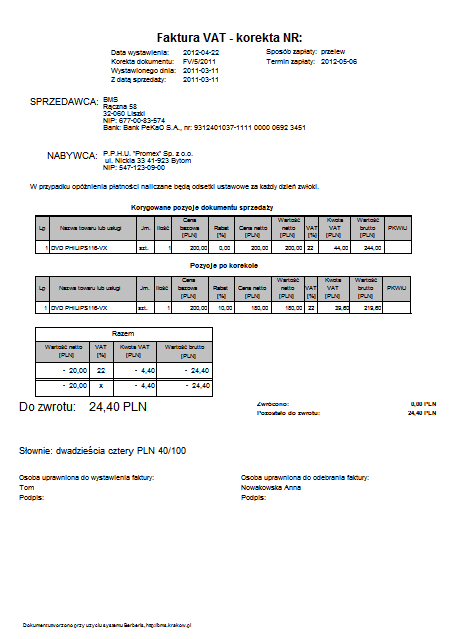
ż
Polecenie umożliwia stworzenie raportu sprzedaży, składającego się z pozycji wybranych zgodnie z zadanym przez operatora kryterium. Mechanizm filtrowania danych jest analogiczny do zastosowanego na listach. Na raporcie widoczne są informacje na temat filtrów użytych do jego stworzenia.
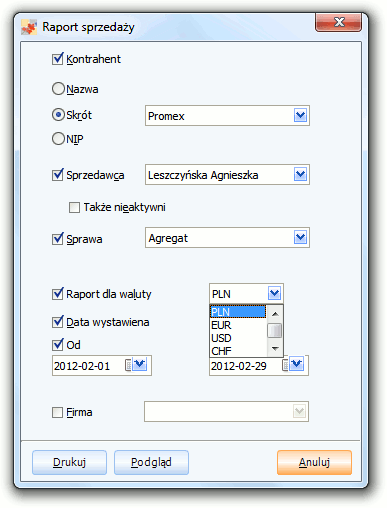
|
Kontrahent |
|
|
wybór kontrahenta według nazwy, skrótu lub numeru NIP |
|
Sprzedawca |
|
|
wybór sprzedawcy z listy dostępnych operatorów, istnieje możliwość wyboru operatora nieaktywnego |
|
Sprawa |
|
|
umożliwia stworzenie raportu sprzedaży związanej z wybraną sprawą |
|
Raport dla waluty |
|
|
umożliwia stworzenie raportu sprzedaży dla wybranej waluty |
|
Data wystawienia |
|
|
tworzenie raportu okresowego od/do |
|
Dolny panel przycisków
|
||
|
Drukuj |
|
drukuje raport sprzedaży |
|
Podgląd |
|
podgląd tworzonego raportu |
|
Anuluj |
|
zamyka okno raportu bez zapisywania zmian |
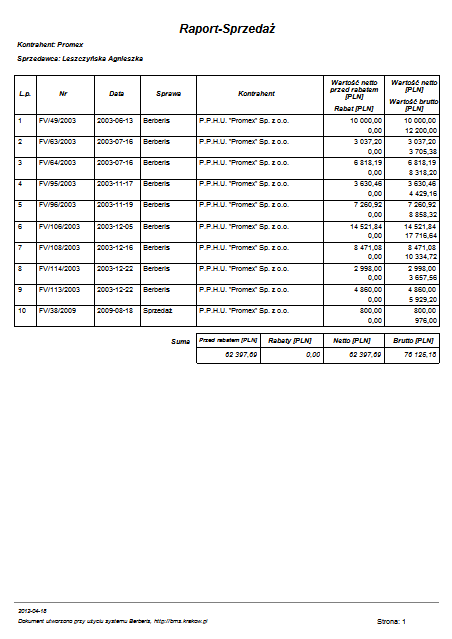
Polecenie umożliwia stworzenie raportu z zamówień, składającego się z pozycji wybranych według zadanego przez operatora kryterium. Mechanizm filtrowania danych jest analogiczny do zastosowanego w listach. Na raporcie widoczne są informacje na temat filtrów użytych do jego stworzenia.
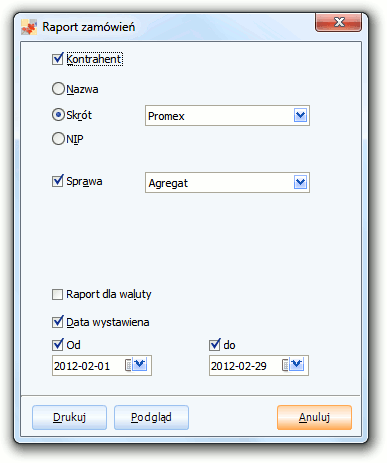
Kreator raportów zamówienia jest analogiczny do kreatora raportu sprzedaży z pominięciem pola Sprzedawca (zob. Raporty - Sprzedaż)
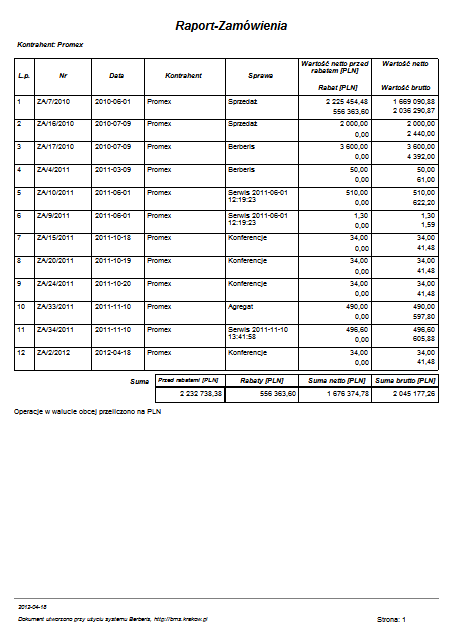
7.17. Raporty - koszty sprzedaży
Polecenie umożliwia stworzenie raportu kosztów sprzedaży. Wyliczone zostają koszty poniesione w związku z wydaniem towaru z magazynu. Wartość towaru wychodzącego obliczana jest za pomocą wybranego przez użytkownika algorytmu: metody cen przeciętnych (AVCO), metody ceny najwcześniejszej (FIFO) lub metody ceny najpóźniejszej (LIFO). Przy tworzeniu raportu brane są pod uwagę wyłącznie towary z magazynu. Natomiast towary dodane manualnie oraz usługi są pomijane. Faktury, na których znalazły się tego typu pozycje, na raporcie oznaczone zostają gwiazdką.
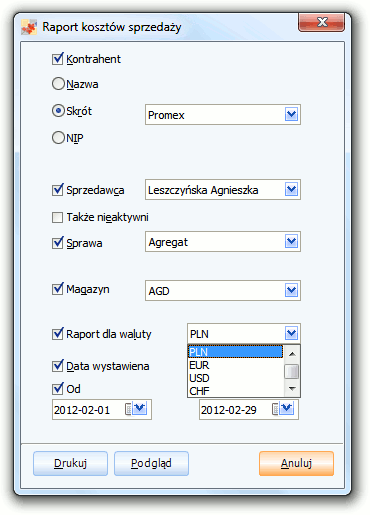
Mechanizm filtrowania danych jest analogiczny do zastosowanego na listach. Na raporcie widoczne są informacje na temat filtrów użytych do jego stworzenia.
Kreator raportów kosztów sprzedaży jest analogiczny do kreatora raportu sprzedaży z dodatkową zakładką Magazyn, która umożliwia stworzenie raportu kosztów sprzedaży dla wybranego magazynu.