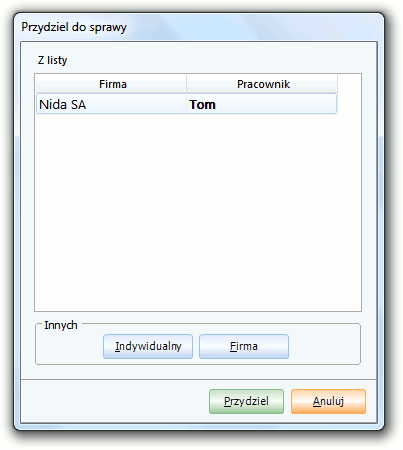4.4. Poczta ![]()
Klient Poczty Berberis stanowi integralną część Systemu. Dostarcza narzędzi do wymiany Poczty oraz przetwarzania wiadomości. Zaproponowana struktura programu pozwala odczytywać i powracać do wysłanych/odebranych wiadomości znajdujących się w odpowiednich folderach. Jeżeli operator Poczty przyporządkuje wybrany list w sprawie wybranego kontrahenta indywidualnego lub firmy, list ten zostanie usunięty z Klienta Poczty i trafi na odpowiednią listę zdarzeń.
Po uruchomieniu Klienta Poczty Berberis zostaje wyświetlone okno Poczty (rysunek).
Po lewej stronie okna znajduje się pole zawierające nazwy głównych folderów (Foldery), po prawej - Klient Poczty Berberis z widocznymi na górze polami: E-mail przydzielony do klienta, Temat, Adresat, Data oraz Załącznik. Natomiast na dole sytuuje się pole umożliwiające podgląd listu (Treść listu).

W głównym menu okna Poczty znajduje się pasek zawierający przyciski.
|
I. Lista przycisków |
||
|
Pobierz |
|
Pobiera nowe wiadomości. |
|
Napisz |
|
Pozwala na tworzenie nowego listu, zostaje wywołane okno Poczty (zob. Napisz). |
|
|
|
Pozwala na wybranie papeterii. |
|
Odpowiedz |
|
Przycisk aktywny po wybraniu kursorem myszki listuw polu Klient Poczty Berberis.wywołuje okno Poczty Odpowiedz, identyczne jak w przypadku naciśnięcia przycisku Napisz. Adres odbiorcy listu zostaje automatycznie uzupełniony. |
|
…wszystkim |
|
Przycisk aktywny po wybraniu kursorem myszki listu w polu Klient Poczty Berberis. wywołuje okno Poczty Odpowiedz, identyczne jak w przypadku naciśnięcia przycisku Napisz. Adresy odbiorców zostają automatycznie uzupełnione. |
|
Przekaż |
|
Pozwala przekazać wybranej przez operatora osobiewiadomość zaznaczoną w poluKlient Poczty Berberis. W polu Do należy wpisać adres elektronicznyodbiorcy, a następnie wysłać przygotowany wcześniej list. |
|
Przydziel |
|
Przydziela list do sprawy wybranego kontrahenta indywidualnego lub firmy. Należy zaznaczyć kursorem myszki odpowiedni list w polu Klient Poczty Berberis, a następnie nacisnąć przycisk Przydziel. Zostaje otwarte okno Przydziel do sprawy, pozwalające wybrać kontrahenta indywidualnego lub firmę, której będzie dotyczyć zdarzenie. Standardowo podpowiada się autor listu, jeżeli został on już wcześniej wprowadzony do bazy danych, oczywiście wraz z odpowiednim adresem e-mail. Naciśnięcie przycisków: Indywidualny lub Firma przenosi odpowiednio do listy klientów indywidualnych lub listy firm (zob. Wprowadzanie danych), pozwalając zmienić kontrahenta (lub wybrać go, jeżeli żaden nie został podpowiedziany). Po wybraniu odpowiedniej opcji należy wypełnić Kreator zdarzenia (zob. Kreator zdarzenia). List zostaje automatycznie usunięty z folderu, w którym się wcześniej znajdował i przydzielony do sprawy wybranego kontrahenta. Stanowi on treść zdarzenia i nie może być edytowany przez użytkownika. |
| Konwertuj |
|
Konwertuje list na zwykłe zdarzenie wklejając jego treść do opisu zdarzenia. Treść ta może być następnie edytowana przez użytkownika. Funkcja używana jest głównie do zapisu tekstu powstałego z rozpoznania mowy w urządzeniu mobilnym (tekst przesyłany jest do systemu pocztą elektroniczną), choć może być wykorzystana również do innych celów (np. do przesyłania własnych notatek). |
|
Usuń |
|
Przenosi wybrane listy do folderu Kosz (lub usuwa je, jeżeli znajdują się w tym folderze). |
W polu Folderyznajduje się główny folder z nazwą użytkownika programu pocztowego, który po naciśnięciu znaku+rozwija się do 5 nieedytowalnych podfolderów (rysunek).

|
II. Foldery |
||
|
Nazwa użytkownika |
|
zawiera nazwę operatora klienta pocztowego |
|
Odebrane |
|
przechowuje odebrane listy |
|
Wysłane |
|
przechowuje wysłane listy, których operator Poczty nie przyporządkował do żadnej sprawy (w przeciwnym wypadku list trafia na odpowiednią listę zdarzeń) |
|
Kosz |
|
przechowuje listy przeznaczone do usunięcia z Poczty; listy można kasować pojedynczo za pomocą przycisku Usuń lub całą zawartość folderu poprzez naciśnięcie prawego przycisku myszki i wybraniu opcji Opróżnij kosz |
|
Do wysłania |
|
przechowuje listy, których wysłanie nie powiodło się lub które oczekują na wysłanie |
|
Kopie robocze |
|
przechowuje listy, które operator umieścił w tym folderze w trakcie pisania za pomocą przycisku Zapisz |
Menu kontekstowe w polu Foldery zawiera pola:
| Nowy podfolder… |
|
pozwala na utworzenie nowego podfolderu o dowolnej nazwie; zostaje wyświetlone okno Nowy podfolder, w którym należy wpisać wybraną przez siebie nazwę |
| Zmień nazwę folderu… |
|
pozwala na zmianę nazwy wybranego podfolderu |
| Usuń folder |
|
usuwa wybrany podfolder |
| Opróżnij kosz |
|
usuwa wszystkie wiadomości znajdujące się w koszu; polecenie aktywne jedynie po wybraniu folderu Kosz |
| Importuj |
|
pozwala na import pojedynczej wiadomości (Wiadomość…) lub całego folderu (Podfolder…); aby można było importować wiadomości, muszą być one zapisane w specjalnym formacie z rozszerzeniem *.eml |
|
III. Klient Poczty Berberis |
|||
|
E-mail przydzielony do klienta |
|
jeżeli adres nadawcy znajduje się w bazie danych firmy, zostaje on automatycznie przydzielony do odpowiedniego kontrahenta– w opisywanym polu pojawia się wówczas zielony znak ü , w przeciwnym przypadku w polu znajdzie się czerwony znak zapytania ? |
|
|
Temat |
|
zawiera temat zaznaczonego kursorem myszy listu |
|
|
Adresat/Autor |
|
zawiera adres elektroniczny adresata/nadawcy listu |
|
|
Data |
|
|
zawiera datę oraz dokładny czas odebrania/wysłania listu |
|
Załącznik |
|
zawiera informację o istnieniu załącznika w liście; jego nazwa jest wyświetlana na pasku znajdującym się na dole pola Treść |
|
Program umożliwia segregację wszystkich listów znajdujących się w skrzynce według tematów/adresatów/autorów/dat/załączników w porządku rosnącym lub malejącym. Po naciśnięciu kursorem myszy na nazwę kolumny, która ma być podstawą segregacji, za pomocą znaków 5 lub 6 ustanawia się porządek sortowania.
Zaznaczenie kursorem myszy wybranej wiadomości w polu Klient Poczty Berberis powoduje wyświetlenie informacji o temacie listu, jego adresacie/nadawcy oraz dacie i godzinie wysłania/odebrania wiadomości (rysunek).

|
IV. Treść listu |
||
|
Autor/Adresat |
|
zawiera nazwę nadawcy/odbiorcy listu zaznaczonego kursorem myszki oraz jego adres elektroniczny |
|
Temat |
|
zawiera temat listu zaznaczonego kursorem myszki |
|
Data |
|
zawiera datę oraz dokładny czas odebrania wiadomości |
Aby wysłać nowy list, należy kliknąć w przycisk Napisz. Zostaje wywołane okno Nowy list (rysunek). Zawiera ono przyciski, edytowalne pola służące do zaadresowania listu oraz aktywne ikony.

Tekst redaguje się przy pomocy Edytora Zaawansowanego (zob. Edytor zaawansowany).
|
1.1. Napisz - przyciski |
||
|
Wyślij |
|
wysyła list do wybranego adresata |
|
Zapisz |
|
zapisuje list w folderze Kopie robocze (wraz z załącznikiem, jeżeli został wcześniej dołączony) |
|
Załącz |
|
załącza wybrane przez operatora załączniki |
|
Adresy |
|
umożliwia wybór adresu elektronicznego kontrahenta indywidualnego lub firmy z Książki adresowej |
|
Podpis |
|
rozwija listę podpisów (np. oficjalny, grzecznościowy, etc.); wybór sygnatury następuje poprzez naciśnięcie kursorem myszki podpisu, który ma zostać umieszczony poniżej napisanego tekstu (zob. Nowy operator) |
|
Potwierdź odbiór |
|
Zaznaczenie tej opcji powoduje wymóg odesłania przez odbiorcę wiadomości, że otrzymał korespondencję |
|
1.1. Napisz – pola edytowalne |
|||
|
Do |
|
|
należy wpisać adres elektroniczny adresata |
|
Kopia do |
|
należy wpisać adresy elektroniczne osób, do których ma zostać wysłana kopia listu (adresat otrzyma informację, kto dostał kopię listu) |
|
|
Ukryta kopia do |
|
należy wpisać adresy elektroniczne osób, do których ma zostać wysłana ukryta kopia listu (adresaci, do których zostanie wysyłany list/kopia nie będą wiedzieli, że osoby wpisane w tym polu również otrzymały wiadomość) |
|
|
Temat |
|
miejsce na wpisanie tematu wiadomości |
|
|
Załączniki |
pokazuje operatorowi spis załączników, które dołączył do listu; dwukrotne kliknięcie lewym klawiszem myszy na wybrany załącznik powodujejego otwarcie; prawy przycisk myszy rozwija w menu kontekstowym opcje: Załącz plik…, pozwalającą dołączyć do listu załącznik oraz Usuń, kasującą załącznik z wiadomości po uprzednim zaznaczeniu go kursorem myszy |
||
W przypadku większej liczby odbiorców adresy elektroniczne należy oddzielić przecinkami.
Aby otworzyć wybrany załącznik, należy dwukrotnie kliknąć na niego kursorem myszki na pasku znajdującym się na dole pola Treść, a następnie wybrać przy użyciu znaku jedną z dwóch możliwych opcji: Otwórz za pomocą domyślnego programu lub Zapisz na dysku. Następnie należy nacisnąć przycisk OK (lub Anuluj, jeżeli nie chcemy wykonać żadnej z w/w operacji).
Adresy wprowadzamy otwierając książkę adresową (rysunek).
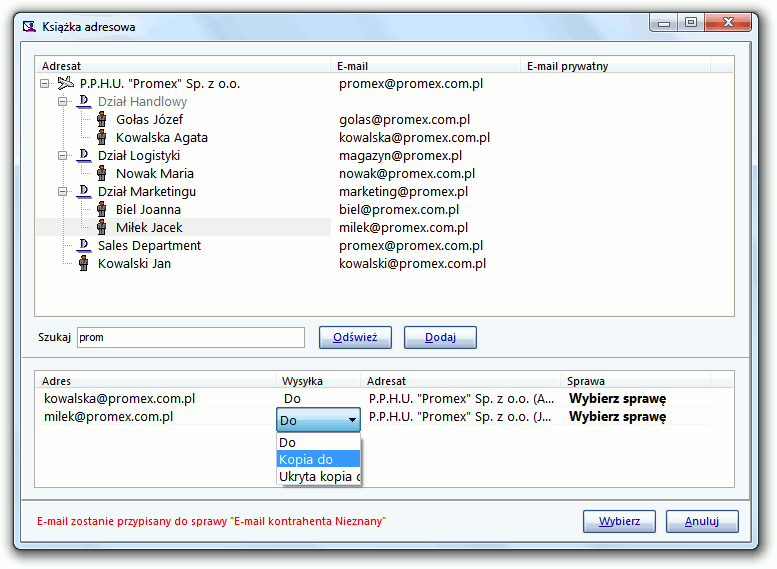
|
I.I.I. Książka adresowa |
||
|
Adresat |
|
wyświetla listę kontrahentów indywidualnych lub firm (naciśnięcie znaczka + przy folderze z nazwą wybranej firmy wyświetla listę departamentów oraz pracowników) |
|
|
|
wyświetla adresy elektroniczne kontrahentów indywidualnych lub firm (zob. powyżej pole Adresat) |
|
E-mail prywatny |
|
wyświetla prywatne adresy elektroniczne kontrahentów indywidualnych lub firm |
|
Szukaj |
|
należy wpisać dowolny ciąg znaków, który ma być zawarty w nazwie wyszukiwanej firmy lub kontrahenta indywidualnego (dostępnych w bazie firmy) |
|
Odśwież |
|
wyszukuje dane osób lub firm znajdujących się w bazie firmy, zawierające w swojej nazwie dowolny ciąg znaków wpisanych przez operatora w polu Szukaj |
|
Dodaj |
|
pozwala dodać zaznaczonego kontrahenta indywidualnego lub firmę do listy adresatów listu |
|
Adres |
|
wyświetla adres elektroniczny adresata |
|
Wysyłka |
|
pozwala określić charakter wiadomości przez naciśnięcie prawym klawiszem myszy na pole z napisem Do; przycisk 6 rozwija pola tekstowe: Do, Kopia do, Ukryta kopia do – wybór następuje przez naciśnięcie kursorem myszy na jedno z nich |
|
Adresat |
|
wyświetla nazwę firmy, do której zostanie wysłana wiadomość |
|
Sprawa |
|
pozwala na wybór sprawy przez naciśnięcie prawym klawiszem myszki na pole z napisem Wybierz sprawę; przycisk 6 rozwija pola tekstowe z zapisanymi w bazie sprawami wybranej firmy |
|
Wybierz |
|
dopisuje adresy znajdujące się w polu Adres do listy adresatów |
|
Anuluj |
|
zamyka okno Książka adresowa, nie zmieniając nic w adresach |
Naciśnięcie prawym klawiszem myszy na jeden z wybranych wcześniej adresów elektronicznych powoduje rozwinięcie menu kontekstowego, pozwalającego usunąć daną osobę/firmę z listy adresatów (Usuń) lub dodać wybrany adres do lisy kontrahentów indywidualnych (Przydziel do Indywidualny) lub firmy (Przydziel do Firma).
Menu kontekstowe w polu Klient Poczty Berberis zawiera pola:
| Wyślij |
|
wysyła zaznaczony list |
| Otwórz w nowym oknie |
|
wywołuje w trybie edycji okno listu, które pozwala odpowiedzieć jednemu (Odpowiedz) lub wszystkim nadawcom (…wszystkim), przekazać list dalej (Przekaż) (zob. tab. I. Lista przycisków – Przekaż), wydrukować (Drukuj) bądź przydzielić do dowolnej sprawy (Przydziel) |
|
Przydziel do sprawy… |
|
wywołuje w trybie edycji formularz Wybór klienta, który pozwala na przydzielenie listu do sprawy wybranego kontrahenta indywidualnego lub firmy (zob. tab. I. Lista przycisków – Przydziel); gotowy list zostaje automatycznie usunięty z folderu, w którym się wcześniej znajdował i przydzielony do sprawy wybranego kontrahenta |
| Odpowiedz nadawcy |
|
wyświetla okno klienta Poczty, identyczne jak po naciśnięciu przycisku Odpowiedz, pozwalające na odpowiedzenie nadawcy (zob. tab. I. Lista przycisków – Odpowiedz) |
| Odpowiedz wszystkim |
|
wyświetla okno klienta Poczty, identyczne jak po naciśnięciu przycisku …wszystkim, pozwalające na odpowiedzenie wszystkim nadawcom (zob. tab. I. Lista przycisków – …wszystkim) |
| Przekaż |
|
przekazuje zaznaczoną wiadomość kolejnemu nadawcy (zob. tab. I. lista przycisków – Przekaż) |
| Przenieś do |
|
przenosi list do innego folderu niż ten, w którym obecnie się znajduje; przycisk 4 podświetlonego na niebiesko wiersza z napisem Przenieś do rozwija menu kontekstowe na bocznym pasku umożliwiające przeniesienie wiadomości do jednego z folderów lub podfolderów: Odebrane, Wysłane, Kosz |
| Zaznacz |
|
zabarwia na odpowiedni kolor pasek z tematem, adresatem/nadawcą oraz datą wysłania/odebrania listu w polu Skrzynka z listami tak, aby operator mógł w łatwy sposób rozróżnić wiadomości przeczytane, pilne, istotne oraz do zrobienia; przycisk 4 podświetlonego na niebiesko wiersza z napisem Zaznacz rozwija menu kontekstowe na bocznym pasku, które umożliwia zaznaczenie znakiem ü , czy wybrany list został przeczytany (Przeczytane) - jeżeli tak, czcionka w całym pasku z pogrubionej zmieni się na normalną lub wybrać jeden z priorytetów: Pilne! (kolor czerwony), Istotne (kolor niebieski), Do Zrobienia (kolor zielony), Brak (kolor czarny) - po wybraniu któregoś z wyżej wymienionych, znak ü znajdzie się przy nazwie jednego z nich, a pasek z tematem, adresatem/nadawcą oraz datą wysłania/odebrania listu zabarwi się na odpowiedni kolor. Istnieje możliwość zaznaczenia żądanego priorytetu przy użyciu klawiatury – Pilne! – klawisz nr 1, Istotne – klawisz nr 2, Do zrobienia – klawisz nr 3 oraz Brak – klawisz nr 0 |
| Dodaj adres |
|
dodaje adresata/nadawcę zaznaczonego kursorem myszki listu do bazy danych firmy; przycisk 4 podświetlonego na niebiesko wiersza z napisem Dodaj adres rozwija menu kontekstowe umożliwiające zapisanie adresata/nadawcy wybranej wiadomości jako nowej osoby (nowa osoba…) lub nowego kontrahenta (nowy kontrahent…). Po wybraniu opcji nowa osoba… zostaje wyświetlona lista firm zapisanych w bazie przedsiębiorstwa, pozwalająca przypisać adresata/nadawcę wiadomości odpowiedniej firmie – wybór następuje przez zaznaczenie kursorem myszki wiersza z żądaną firmą, a następnie naciśnięcie przycisku Wybierz (lub dwukrotne kliknięcie na jedno z pól wiersza); zostaje wywołany kreator Nowej osoby, co umożliwia wprowadzenie do bazy nowego pracownika (zob. cz. III, rozdział 1.1. Nowy – kreator kontrahenta) z wpisanym adresem elektronicznym adresata/odbiorcy oraz tel. stacjonarnym i numerem faxu wybranej firmy (o ile takie dane są zapisane w bazie); zostaje także wywołany nieedytowalny formularz Edycja kontrahenta z podstawowymi informacjami o firmie, który po wypełnieniu formularza Nowa osoba automatycznie się zamyka; wybranie opcji Nowy Kontrahent… wywołuje kreator Nowego kontrahenta (zob. cz. III, rozdział 1.1. Nowy – kreator kontrahenta), co umożliwia wprowadzenie do bazy nowego kontrahenta z wpisanym w odpowiednim polu adresem elektronicznym adresata/nadawcy |
| Drukuj |
|
drukuje treść listu zaznaczonego kursorem myszki |
| Usuń |
|
usuwa wybrany list |