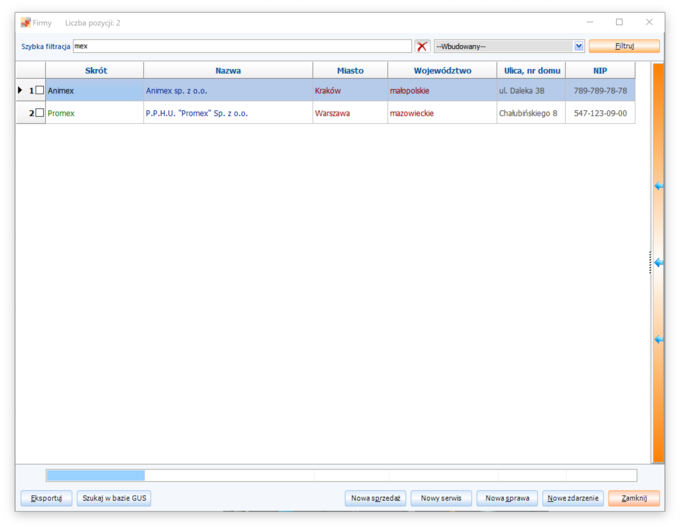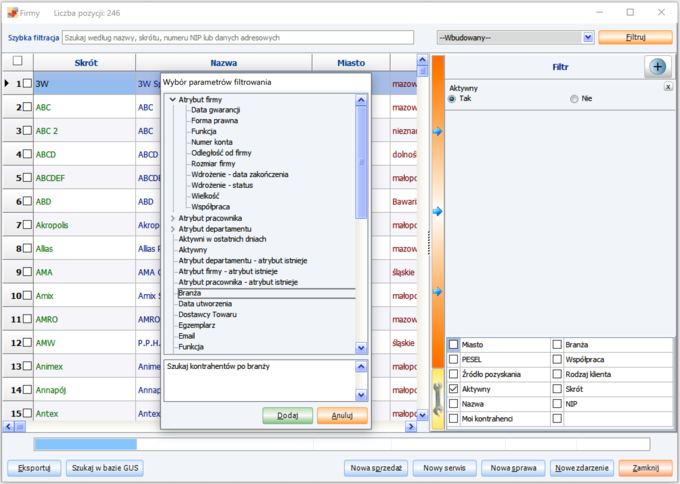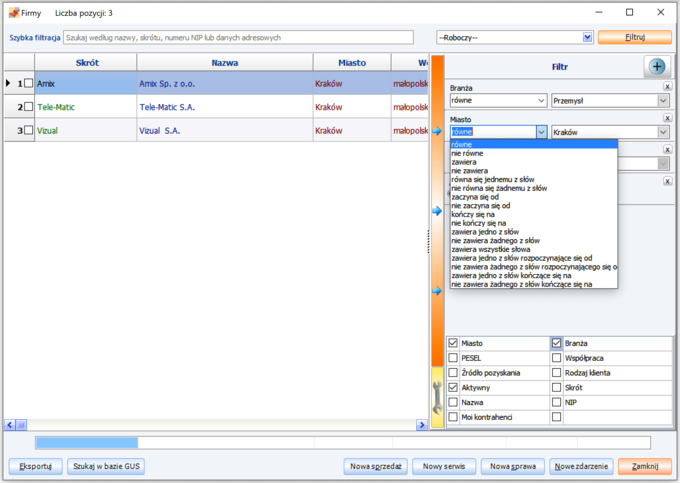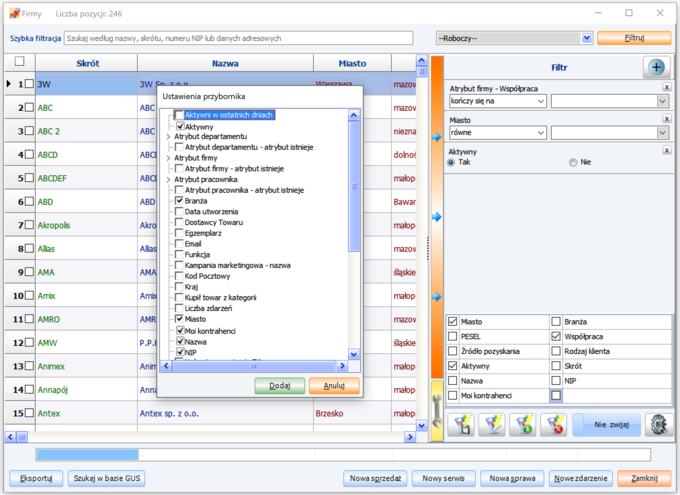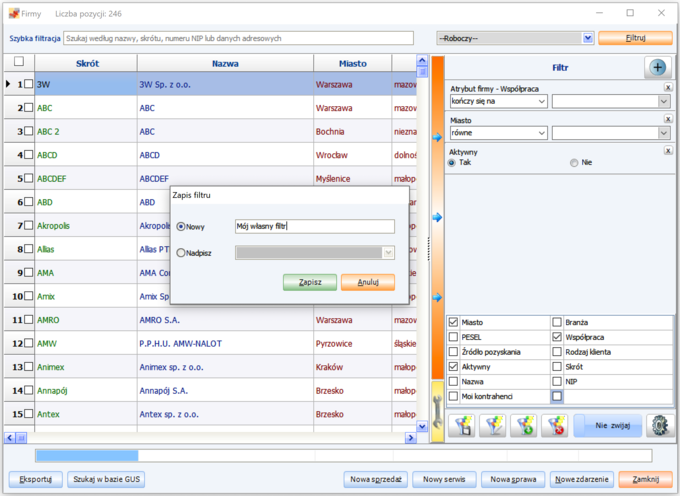2.4. Filtrowanie
Bardzo ważnym narzędziem, w jakie został wyposażony program, są filtry. Dzięki nim możemy dokonywać selekcji danych spełniających różne, mniej lub bardziej skomplikowane, kryteria.
A. Szybka filtracja
Filtr ten selekcjonuje wszystkie pozycje na liście, które zawierają w swojej nazwie, skrócie, numerze NIP lub danych teleadresowych wpisaną w polu szybkiej filtracji sekwencję liter lub cyfr.
Należy pamiętać, że występuje istotna różnica pomiędzy selekcją przy pomocy pola szybkiej filtracji, a wyszukiwaniem za pomocą dolnego pola wyszukiwania (zob. Wyszukiwanie).
W przykładzie zaprezentowanym na rysunku, użytkownik odnalazł wszystkich kontrahentów, którzy w nazwie lub skrócie posiadają sekwencję liter "mex".
B. Filtrowanie zaawansowane
Często szybkie filtrowanie nie jest wystarczające, ponieważ użytkownik chce wyselekcjonować z listy pozycje spełniające bardziej skomplikowane kryteria. Służy temu filtrowanie zaawansowane.
Użytkownik może użyć skonfigurowanego wcześniej przez siebie filtru (zob. pkt. D), dostępnego na liście filtrów, znajdującej się na górnej belce okna filtrowania lub dobrać nowe parametry filtrowania zgodnie z procedurą opisaną poniżej.
Aby przefiltrować listę według żądanych kryteriów należy:
1. Wybrać parametry filtrowania.
Parametry filtrowania wybierane są spośród listy znajdującej się w przyborniku filtra (zob. Konfiguracja przybornika). Aby zastosować do filtracji kryterium znajdujące się w przyborniku, wystarczy zaznaczyć pole obok danego kryterium i automatycznie pojawi się ono w obszarze właściwej filtracji, gdzie określa się wartości kryteriów selekcji.
Jeśli jednak użycie parametrów znajdujących się w przyborniku nie jest wystarczające, można skorzystać z listy dostępnej po naciśnięciu przycisku "+". Naciśnięcie tego przycisku wywołuje okno Wybór parametrów filtrowania, w którym użytkownik z listy parametrów wybiera kryterium, według którego będzie przeprowadzana selekcja (rysunek). Użytkownik może też skorzystać tylko z parametrów dostępnych na tej liście, nie wybierając parametrów dostępnych w przyborniku.
Użytkownik ma możliwość wybrania dowolnej liczby parametrów selekcji. Wybrane parametry automatycznie tworzą listę w obszarze właściwego filtrowania.
2. Określić wartość wybranych wcześniej parametrów selekcji. Każdy z wybranych parametrów opatrzony jest listą warunków selekcji oraz listą wartości.
3. Nacisnąć przycisk Filtruj.
Użytkownik, który często stosuje te same parametry selekcji, w celu ułatwienia pracy może skonfigurować własny zmodyfikowany filtr (zob. pkt. D).
Przykładowy wynik selekcji przedstawiony został na poniższym rysunku. Użytkownik z długiej listy kontrahentów chciał wybrać jedynie tych, których siedzibą jest miasto Kraków, działają w branży przemysłowej i liczba zdarzeń zarejestrowanych w Systemie związanych z danymi kontrahentami jest większa niż 2. W tym celu z przybornika filtru wybrał parametr 'Miasto' i 'Branża', a z listy Wybór parametrów filtrowania kategorię 'Liczba zdarzeń'. Następnie określił warunki dla parametrów:
-
Miasto - 'równe', 'Kraków',
-
Branża - 'równe', 'Przemysł',
-
Liczba zdarzeń - 'większe', '2'.
Po naciśnięciu przycisku Filtruj, na liście kontrahentów pojawiły się tylko 3 pozycje spełniające wszystkie te warunki.
C. Konfiguracja przybornika
Przybornik stanowi listę najczęściej stosowanych do filtrowania przez użytkownika kryteriów. Jest on konfigurowany domyślnie podczas wdrożenia Systemu, jednakże użytkownik ma możliwość jego modyfikacji i skonfigurowania własnego przybornika.
Aby wybrać kryteria filtracji, które będą znajdować się w przyborniku należy kliknąć na ikonę zębatki, znajdującą się na pasku przybornika. Wówczas pojawia się okno Ustawienia przybornika (rysunek), gdzie użytkownik wybiera parametry, które będą znajdować się w jego przyborniku filtra, a następnie zatwierdza przyciskiem Dodaj.
D. Definiowanie nowych filtrów
Filtr rozwijalny umożliwia wybranie parametrów selekcji i zapisanie ich jako filtra zmodyfikowanego. Ułatwia to pracę w Systemie w sytuacji, gdy użytkownik często filtruje listy według tych samych kryteriów. Nie musi wówczas za każdym razem wybierać na nowo parametrów selekcji, ale zapisuje raz wybrane nadając im nazwę. Użytkownik ma możliwość opracowania wielu takich filtrów, ale także powrotu do filtru domyślnego.
Aby stworzyć własny zmodyfikowany filtr należy:
1. Wybrać parametry selekcji spośród dostępnych w przyborniku filtra lub listy dostępnej po naciśnięciu przycisku '+' w sposób identyczny, jak podczas doboru parametrów do filtrowania.
2. Zapisać nowy filtr. W tym celu należy nacisnąć przycisk zapisu, znajdującą się u dołu okna filtru. Naciśnięcie wywołuje okno o nazwie Filtr, w którym należy wpisać nazwę zmodyfikowanego filtru (rysunek).
Skonfigurowane przez użytkownika filtry oraz filtr domyślny dostępne są na liście filtrów znajdującej się na górnej belce (rysunek).
Poszczególne przyciski zostały oznaczone graficznie. I tak:
|
|
zapisuje nowy filtr, skonfigurowany przez użytkownika, |
|
|
zmienia nazwę skonfigurowanego filtru, |
|
|
kopiuje skonfigurowany filtr, |
|
|
przywraca filtr domyślny, |
|
|
usuwa skonfigurowany filtr. |